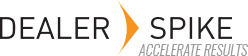Table of Contents
Setting Up Google Conversion Tracking for Dealer Spike Forms
Estimated Reading Time: 30 Minutes
This article will go over how to set up Google Conversion tracking in Google Analytics or AdWords targeting the thank you page URLs for forms. It will have the URLs for all the default forms and how to get the URL to use to track custom forms.
About Conversion Tracking
A website conversion happens when a user completes whatever it is the website is there to facilitate, usually an ecommerce purchase. On our platform conversions are usually form submissions.
There are two main ways to track conversions: through Google - clients with AdWords accounts (for running paid search advertising campaigns) and generic conversion tracking through Google Analytics.
Dealer Spike's platform is a little unusual for tracking forms. When a form is submitted, the page doesn't redirect to another URL, but instead, there is a thank you page that will record a visit when forms are submitted. It gets loaded as a hidden iframe inside the thank you message container when the form disappears.
The hidden iframe will have a URL that starts with /default.asp?page=xthankyou&formname=, and any conversion codes or analytics trackers placed in the site should trigger inside the hidden iframe, which allows us to use it for conversion tracking.
AdWords Conversion
When you set up AdWords conversion tracking on Google, you should get a code that looks like this that you can send to the Technical Support Department to install on the site:
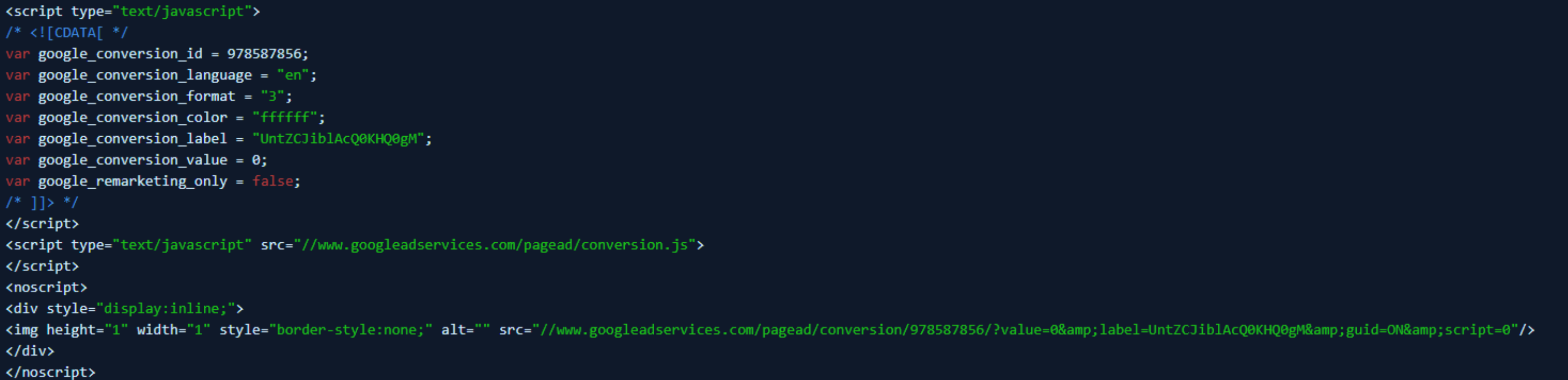
Individual or Multiple forms
You can send multiple conversion tracking codes to track individual forms. Inform the Support Department which code is for which form, and they will ensure the code runs on its appropriate form.
If only one conversion tracking code was provided and no specific form was listed, the Support Department will add the code on all the forms. Additionally, one conversion code can be used on multiple specific forms.
Google Analytics Conversion Tracking
The setup is done inside your Google Analytics dashboard (https://analytics.google.com/). You must first create an event to track what activity you want to measure (like form conversions) and then convert it to a conversion after it's created.
Creating an Event
- On your GA dashboard, start by clicking on the Events tab:

- Click the Create Event button at the top of the page:
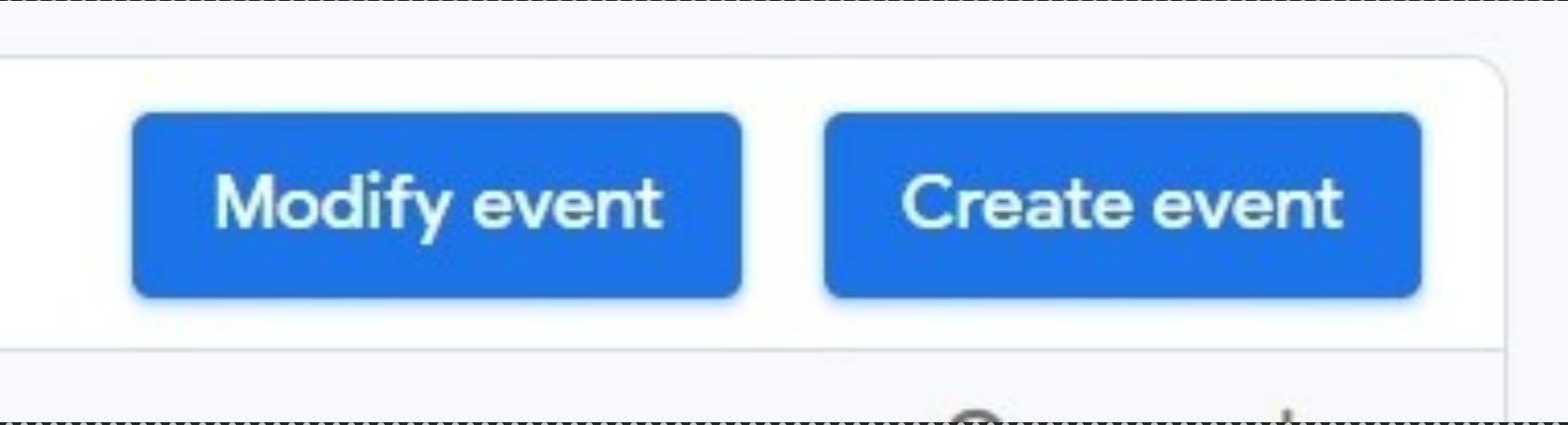
- Hit the Create button in the panel that comes up to start a new event.

- Enter any event name in the Custom event name field.
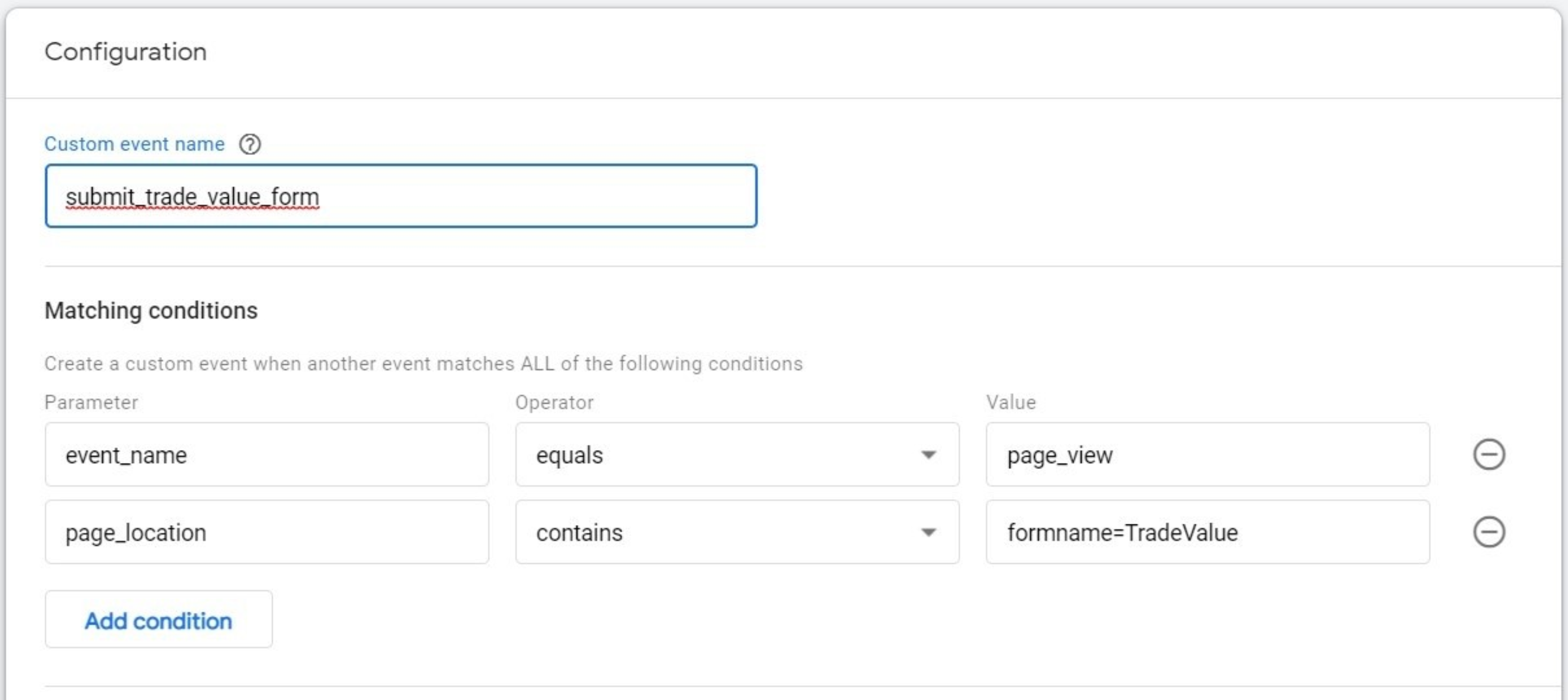
- Under the Matching conditions section, leave the first event_name - equals line the way it is, and enter "page_view" on the last line.
- Next Add a new condition and find page_location in the first dropdown, then change the middle field to Contains, and enter formname= with the string for your form in the last field.
- The configuration should now be done, hit the Create button in the upper right to save the event, and then back out to the main interface.
The event will start recording activity right away, but it won't appear in your events list until 24 hours after you created it. If you check back in a day, you should see a line like this, and toggling the bubble on the right will change it into a conversion so you can analyze the event activity on the Conversions page:

You can also go straight to the Conversions page, add a new conversion event there, and give it the same name as the event you just created. If the names match exactly, the conversion event will automatically tie itself to the created event, even if it hasn't appeared on that page yet.
As soon as the conversion event has been created, you'll be able to see its activity on the Real Time page although you still must wait 24 hours to see data for it appear in the normal interface.
Default Form URLs
Below is a list of default form names you can plug in when targeting single or multiple forms for conversion tracking. The supplied Tracking URL needs to be tracked as they were provided.
The Link column is the link where the forms can be found, not the tracking URL used for conversion tracking. You can append the form link to your website’s URL and hit enter to navigate to the form. These forms are available to all Dealer Spike websites regardless if they are used.
You can only access the unused forms via direct link. The unused forms will not appear on any search engine.
Form | Tracking URL | Link |
Careers/Employment | formname=Careers | /--xcareers |
Consignment | formname=xconsignment | /--xconsignment |
Contact Us | formname=ContactUs | /--xcontact |
Donations | formname=Donations | /--xdonations |
Get Quote | formname=GetQuote | /--xget_quote |
Get Quote - Inquiry | formname=Inquiry | /--xinquiry |
Leadpop | formname=LeadPop | /--xleadpop |
Motorclothes | formname=MotorClothes | /--xmotorclothes |
New Rider Inquiry | formname=NewRiderInquiry | /-- xnew_rider_inquiry |
Newsletter | formname=Newsletter | /--xnewsletter |
Parts Request | formname=PartsRequest | /--xparts_request |
Refer Friend | formname=ReferFriend | /--xreferfriend |
Rentals | formname=RentalAvail | /--xrentals |
Schedule Test Ride | formname=SchedRide | /--xsched_ride |
Send to friend | formname=SendToFriend | /--xsendtofriend |
Service Request | formname=ServiceRequest | /--xservice_request |
Storage | formname=xstorage | /--xstorage |
Survey | formname=Survey | /--xsurvey |
Trade Value | formname=TradeValue | /--xtrade_value |
VIN Check | formnane=Vin-Check | /--xvin_check |
If you do not see the form name you are trying to track or if you are trying to track custom forms (forms created by the Technical Support Department after the website’s launch), please refer to the next section, Getting Form URLs.
Get Quote & Inquiry form
There may be some confusion as to what the difference between the Get a Quote form and the Inquiry form is. Both are Get Quote leads however, the Get a Quote (/--xget_quote) form is the stand alone lead usually located under the Inventory/Product/Showroom dropdown tab.
The Inquiry lead (/--xinquiry) is the Get Quote form found on your search result page or listing page and detail pages next to the other lead buttons. This is the most used Get Quote form, and you will need to use this form for the Get Quote conversion tracking.
Getting a Form's URL
In order to get the tracking URL from any form, you will need to inspect the thank you message after the form is submitted and look for the hidden iframe.
- On your desktop, navigate to the form you wish to track.
- Fill in the form to submit a lead test.
- After you have submitted the lead test, a thank you message should appear below the title. Highlight the thank you message like below:
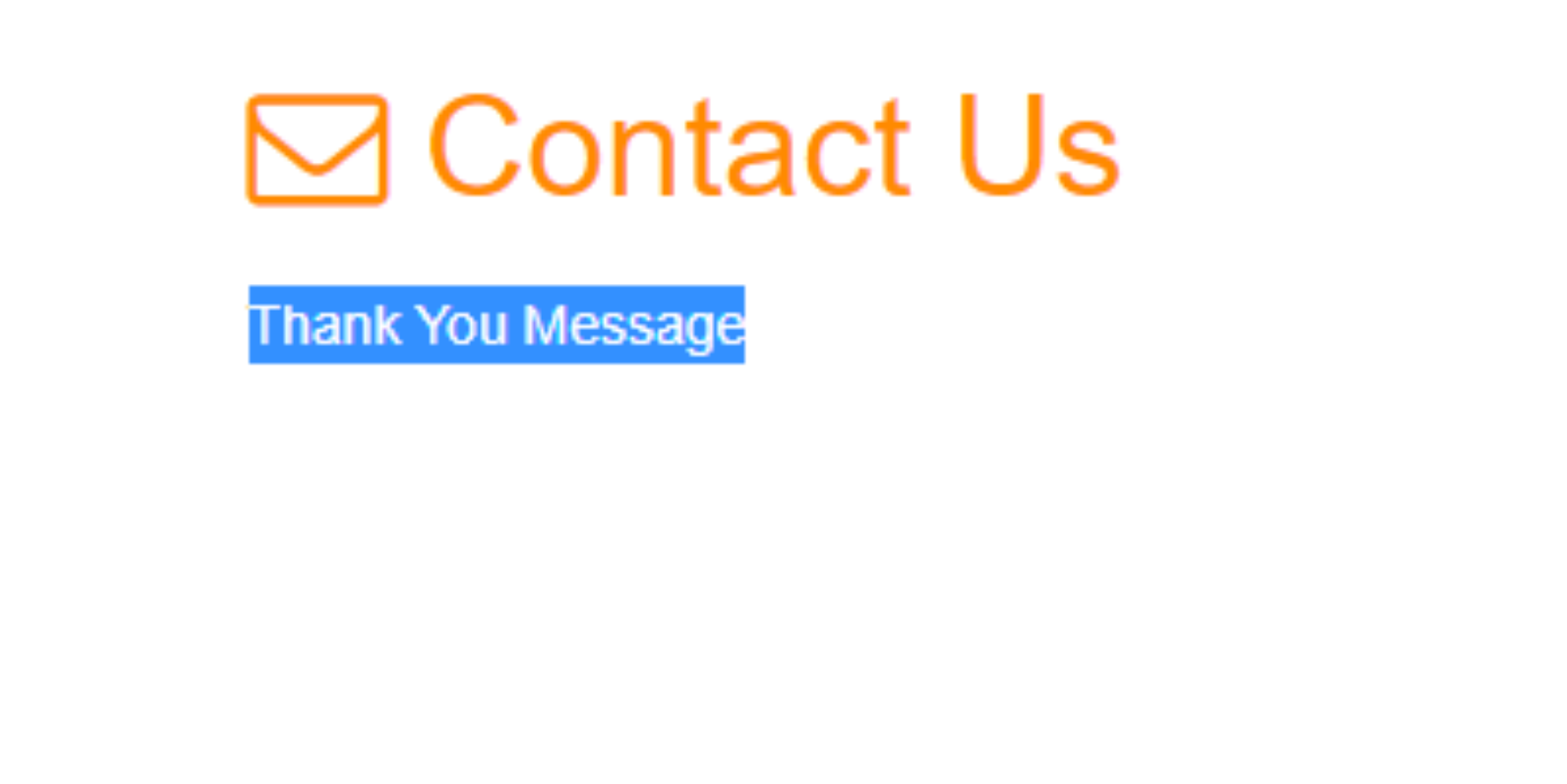
- Right-Click on the highlighted text and click on the Inspect option from the popup that shows up.
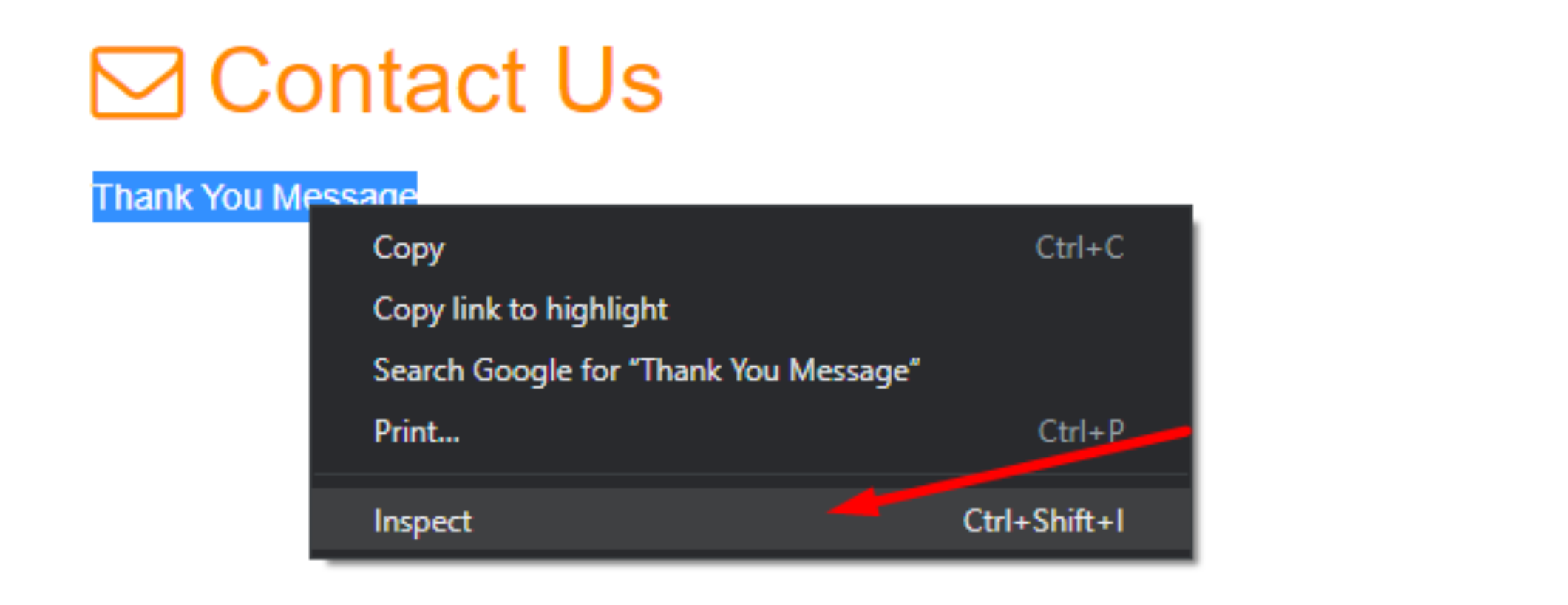
- Once selected, a drawer will display on your screen like the one below.
- If the highlighted text was inspected correctly, on the drawer, it should already be highlighted:
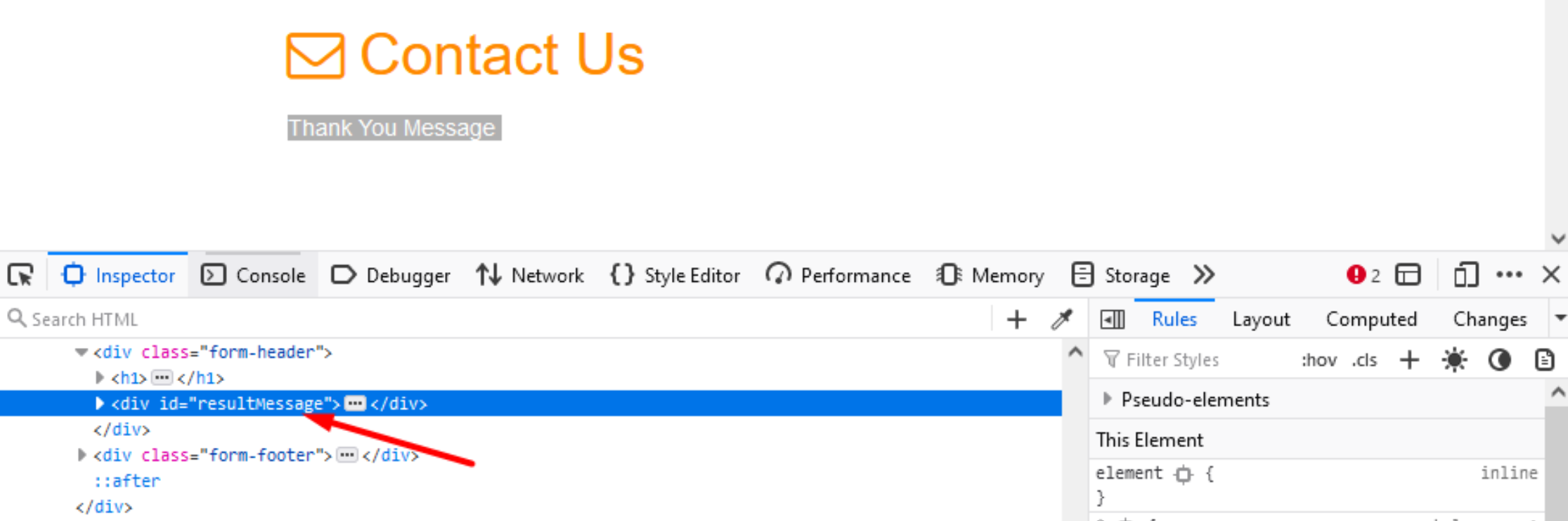
- The section you are looking for will have an id of “resultMessage”.
- If the highlighted text was inspected correctly, on the drawer, it should already be highlighted:
- Click on the arrow to the left of the resultMessage section.
- You should see an iframe attribute. This is the iframe that loads the thank you page
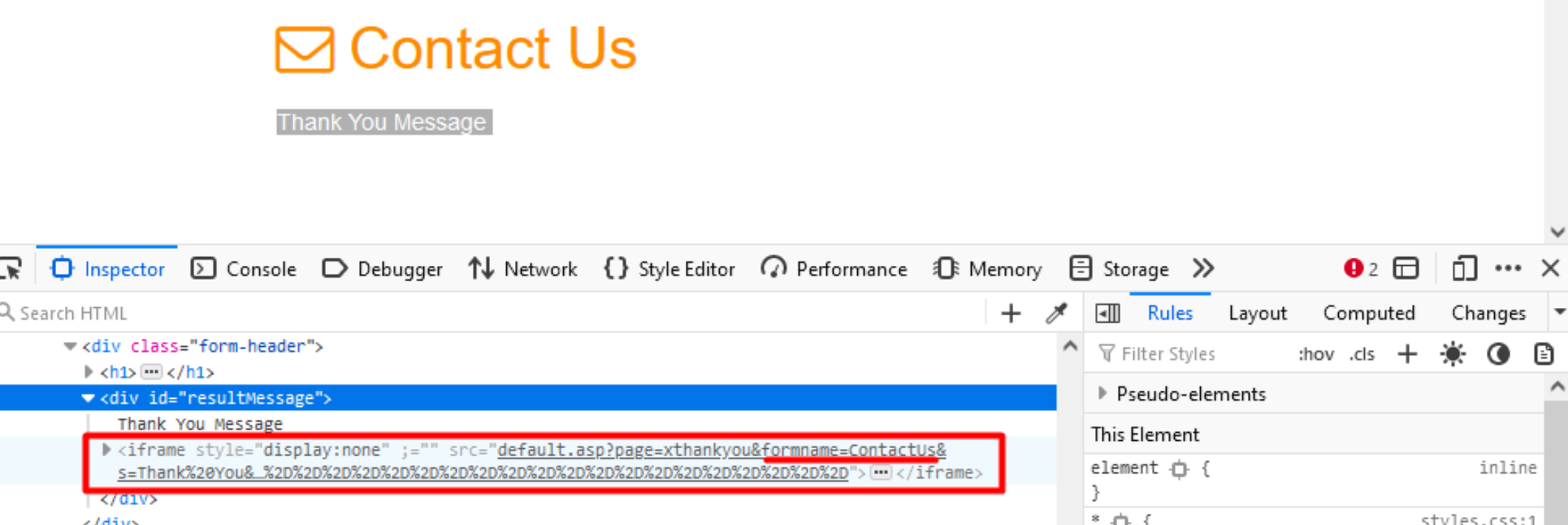
- Within the iframe there is a “src” attribute that shows a URL with page=xthankyou and a unique formname parameter, and this URL will be tracked in Web Stats and Google Analytics.
- You should see an iframe attribute. This is the iframe that loads the thank you page
- Like the Tracking URL structure from the table on Default Form URLs section. You will need to copy the part of the URL that contains formname=[form].
- There will be an ampersand (&) immediately after the form. You do not need to grab the ampersand or anything after it. See the underlined text from the image on 6a above or the highlighted section on the code snippet below:
<iframe style="display:none" ;="" src="default.asp?page=xthankyou&formname=ContactUs&s=Thank%20You&m=Thank+you+for+contacting+us%2E+%3Cbr+%2F%3ESomeone+will+be+in+contact+with+you+shortly%2E%3Cbr+%2F%3E%3Cbr+%2F%3E%2D%2D%2D%2D%2D%2D%2D%2D%2D%2D%2D%2D%2D%2D%2D%2D%2D%2D%2D%2D%2D%2D%2D%2D%2D%2D%2D%2D%2D%2D%2D%2D%3Cbr+%2F%3E%3Cfont+size%3D%222%22%3ENOTE%3A+This+is+a+one+time+autoresponse+email%2E%3C%2Ffont%3E%3Cbr+%2F%3E%2D%2D%2D%2D%2D%2D%2D%2D%2D%2D%2D%2D%2D%2D%2D%2D%2D%2D%2D%2D%2D%2D%2D%2D%2D%2D%2D%2D%2D%2D%2D%2D"></iframe><
- There will be an ampersand (&) immediately after the form. You do not need to grab the ampersand or anything after it. See the underlined text from the image on 6a above or the highlighted section on the code snippet below:
- Once you’ve copied the formname from the drawer, you can proceed with creating the event for that form activity following the steps outlined