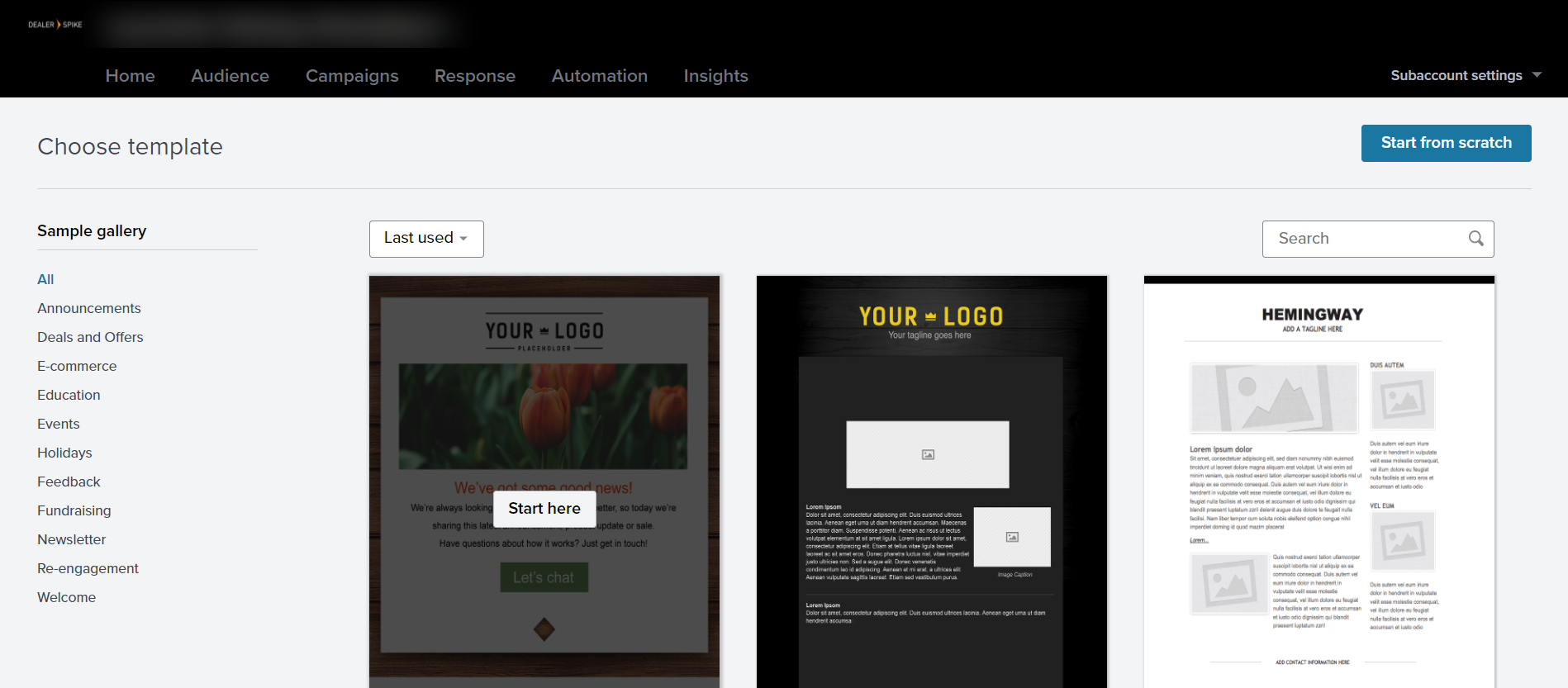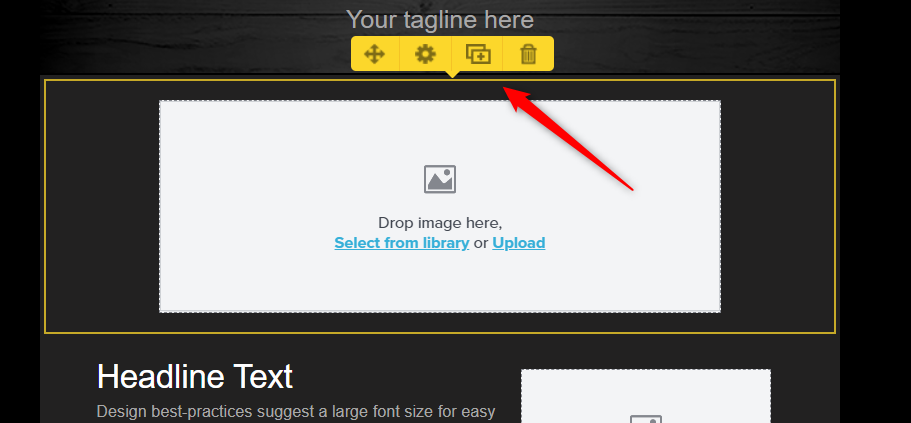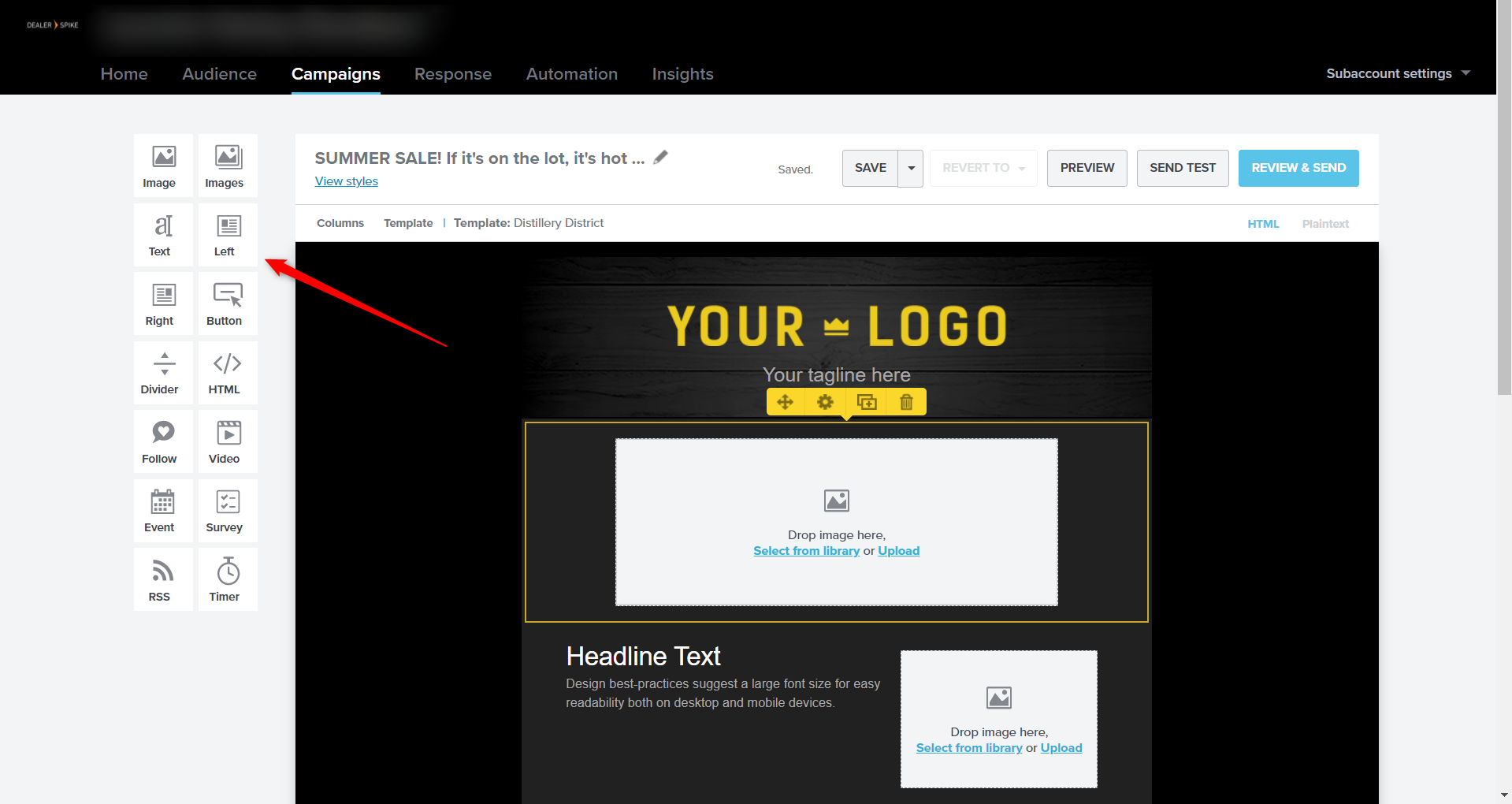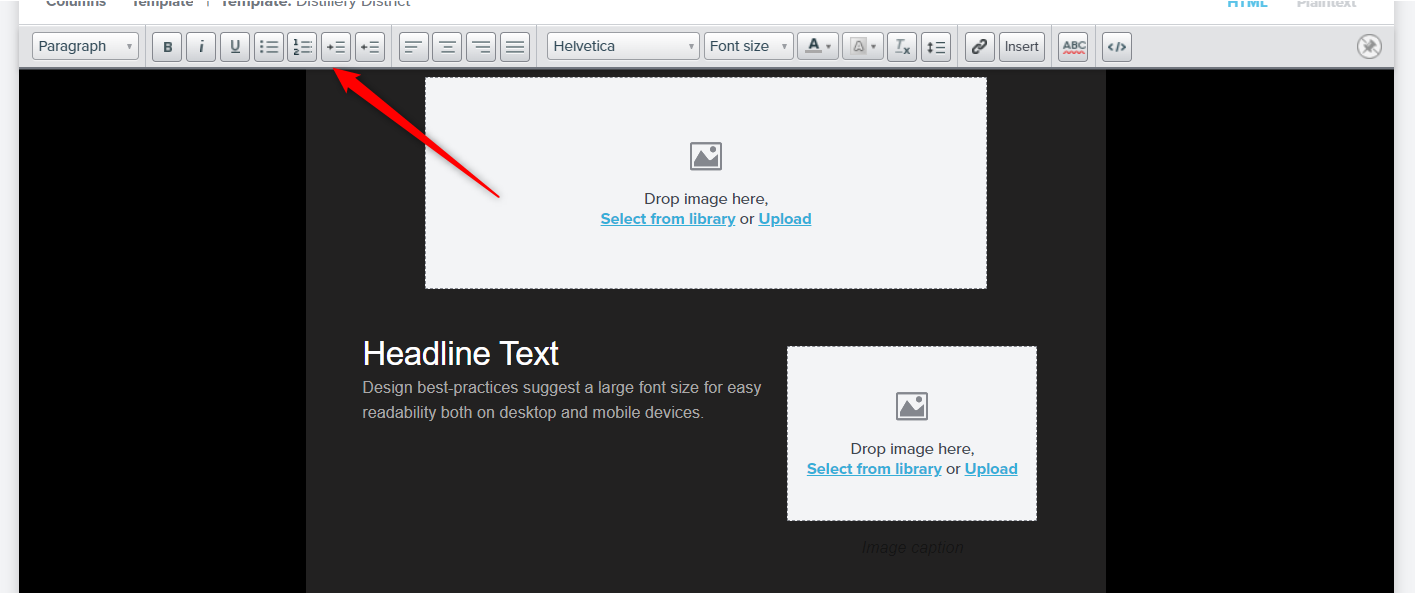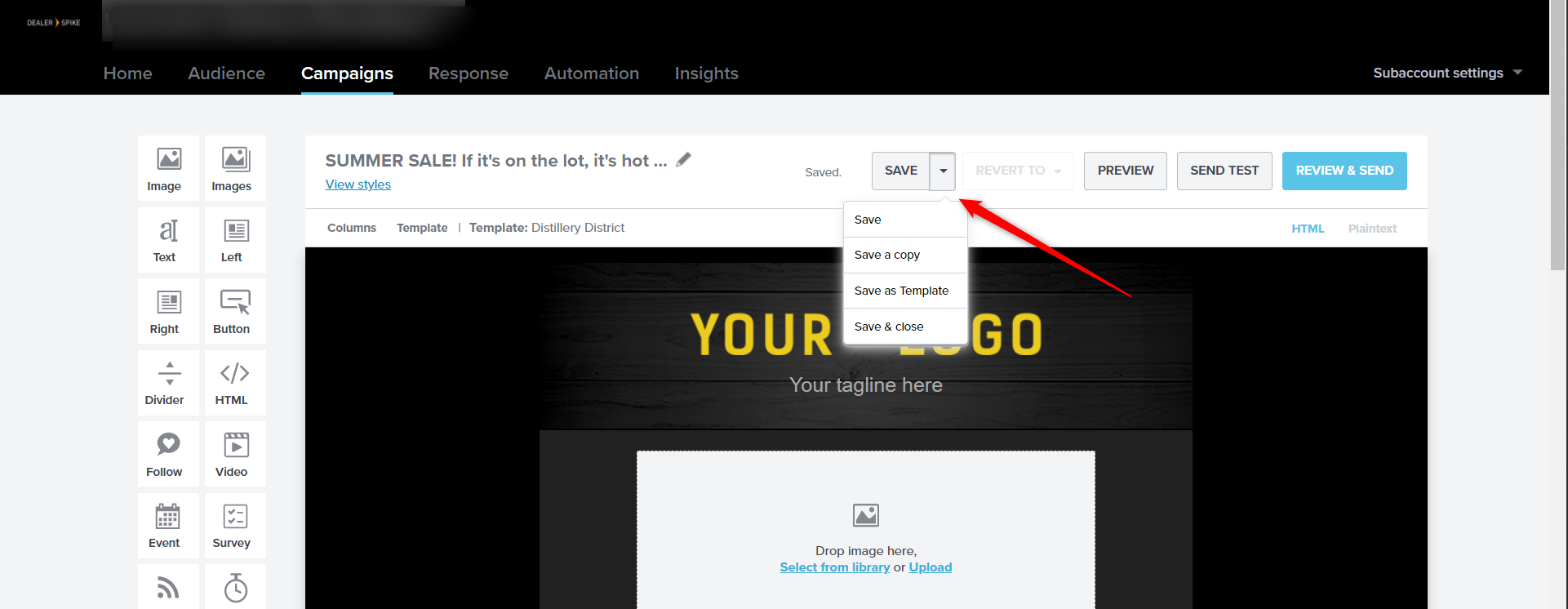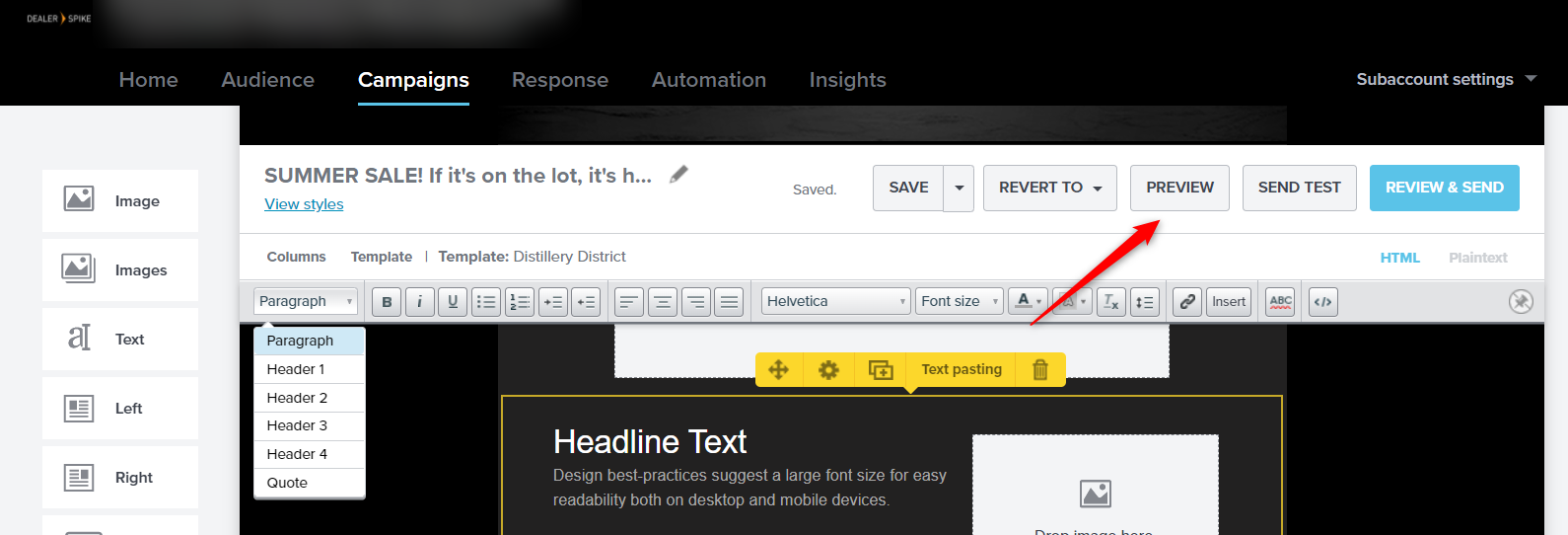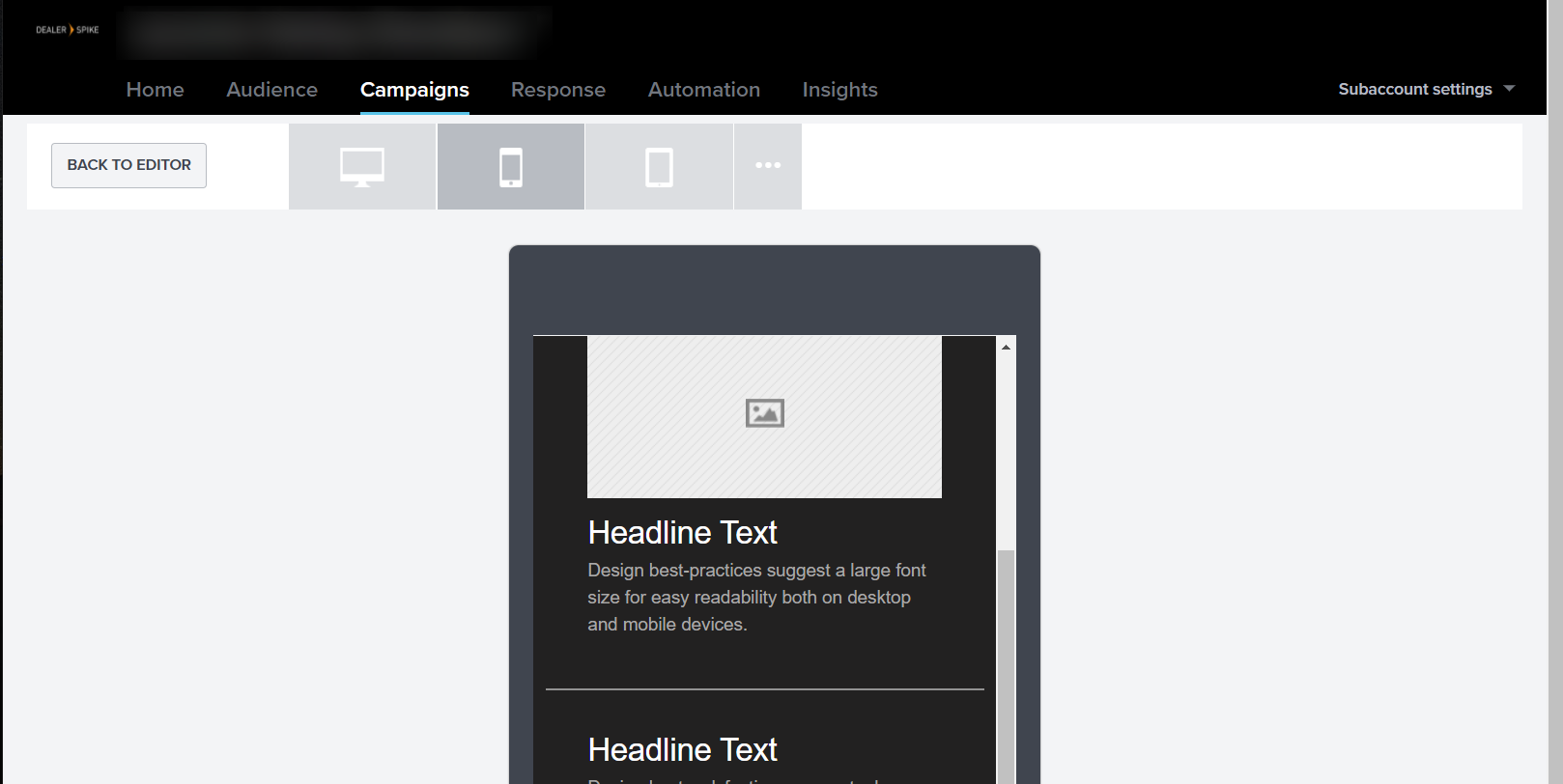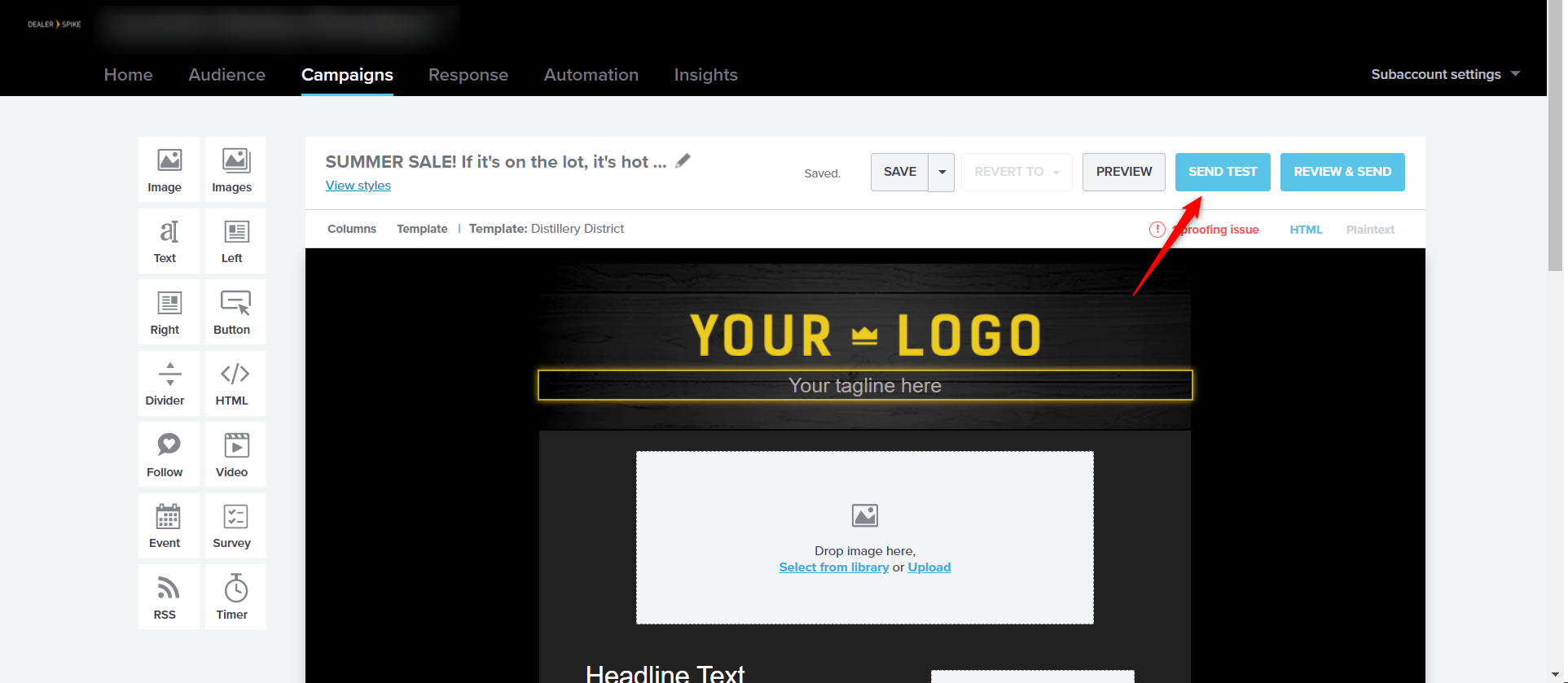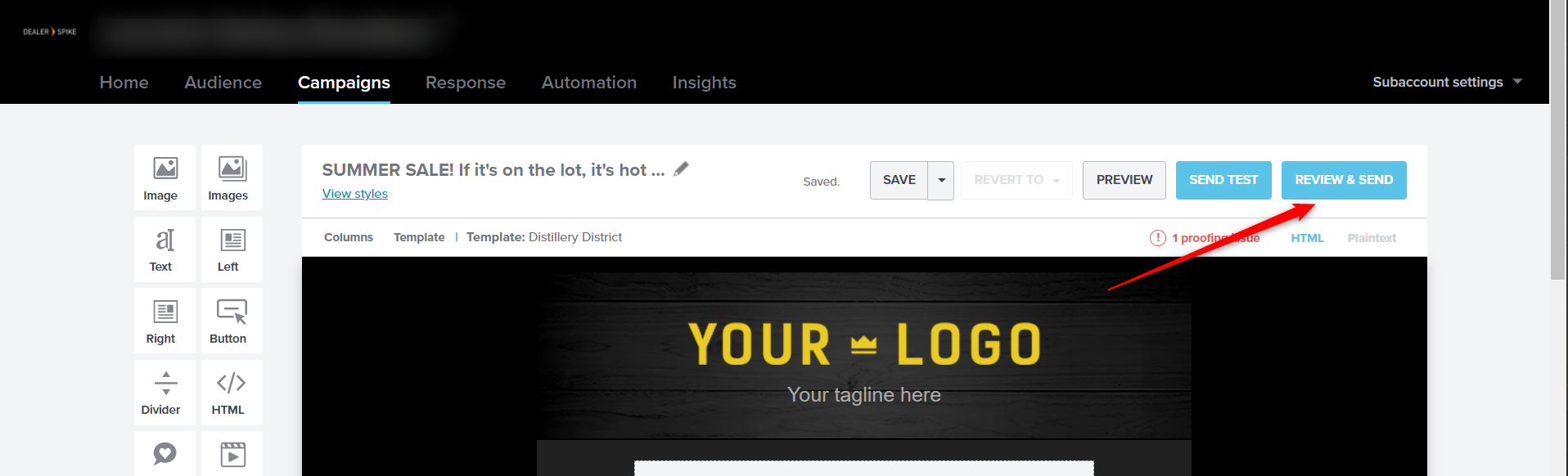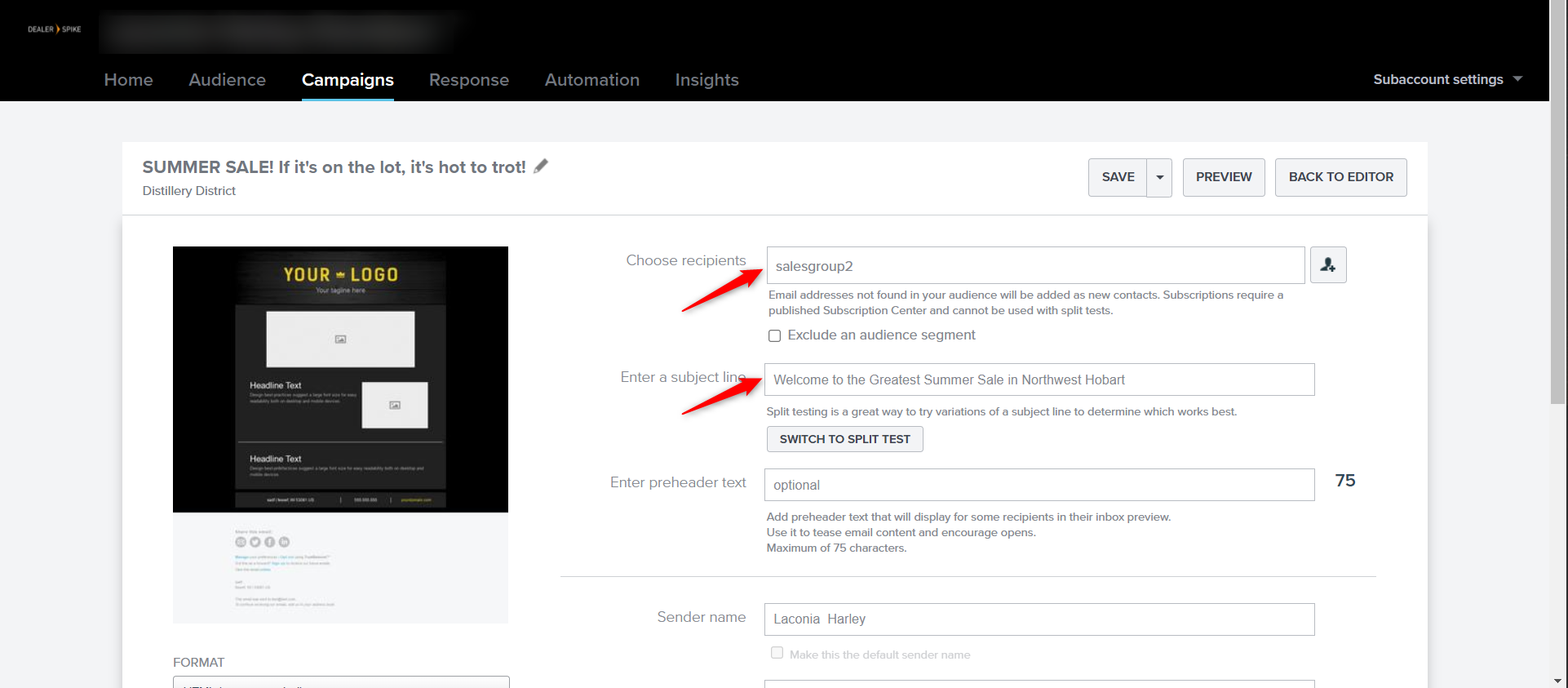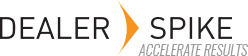/admin-panel
fa-cogs
Admin Panel
{f78adzzkah rkjd3roshl Creating New Admin Panel User Accounts Estimated Reading Time: 5-10 minutes Required Permissions: Useradmin Click Here for Quick Guide: Sign into your site's admin panel. Go to the Manage Users page (Admin -> Manage Users). Click the Crea… https://help.dealerspike.com/admin-panel/creating-new-admin-panel-user-accounts /admin-panel/creating-new-admin-panel-user-accounts creating-new-admin-panel-user-accounts [access password accounting] [] 2021-09-28 21:54:28.015356 +0000 UTC 2024-10-31 15:53:02.381889 +0000 UTC %!s(*render.Author=<nil>) %!s(bool=true) %!s(bool=false) 1 year ago %!s(bool=false) %!s(bool=false) %!s(*render.ArticleStaleStatus=&{false API 0xc001d8a360 0xc001d8a378}) map[en:/admin-panel/creating-new-admin-panel-user-accounts] []}{9p51a5r739 rkjd3roshl Managing Admin User Permissions This article describes each of the user permissions in the admin panel, as well as how to create and delete users. https://help.dealerspike.com/admin-panel/about-user-permissions-in-the-admin-panel /admin-panel/about-user-permissions-in-the-admin-panel about-user-permissions-in-the-admin-panel [] [] 2021-12-06 02:19:02.87838 +0000 UTC 2023-07-03 21:50:37.533314 +0000 UTC %!s(*render.Author=<nil>) %!s(bool=true) %!s(bool=false) 2 years ago %!s(bool=true) %!s(bool=true) %!s(*render.ArticleStaleStatus=&{false API 0xc001d8a3d8 0xc001d8a3f0}) map[en:/admin-panel/about-user-permissions-in-the-admin-panel] []}{mcbozogukp rkjd3roshl Resetting Your Admin Panel Password Estimated Reading Time: 5 minutes Required Permissions: Useradmin Click Here for Quick Guide: Sign into your site's admin panel. Go to the Manage Users page (Admin -> Manage Users). Click the Update… https://help.dealerspike.com/admin-panel/resetting-your-admin-panel-password /admin-panel/resetting-your-admin-panel-password resetting-your-admin-panel-password [] [] 2021-12-02 20:34:07.313209 +0000 UTC 2023-06-27 12:21:02.463295 +0000 UTC %!s(*render.Author=<nil>) %!s(bool=true) %!s(bool=false) 2 years ago %!s(bool=false) %!s(bool=false) %!s(*render.ArticleStaleStatus=&{false API 0xc001d8a450 0xc001d8a468}) map[en:/admin-panel/resetting-your-admin-panel-password] []}{ax00labzz7 rkjd3roshl Signing Into the Admin Panel Estimated Reading Time: 2 minutes Click Here for Quick Guide: Go to your site's admin panel log-in page (https:www.yoursitehere.com/admin). Put your user name and password into the sign in form and c… https://help.dealerspike.com/admin-panel/signing-into-the-admin-panel /admin-panel/signing-into-the-admin-panel signing-into-the-admin-panel [] [] 2021-11-16 15:40:48.289809 +0000 UTC 2023-06-27 12:20:53.005282 +0000 UTC %!s(*render.Author=<nil>) %!s(bool=true) %!s(bool=false) 2 years ago %!s(bool=false) %!s(bool=false) %!s(*render.ArticleStaleStatus=&{false API 0xc001d8a4c8 0xc001d8a4e0}) map[en:/admin-panel/signing-into-the-admin-panel] []}
/analytics
fa-bar-chart
Analytics
{6tfwh71xit 96gx99rnay The Visitor Acquisition Dashboard Visitor Acquisition is a report that shows where your website visitors are located and how they're reaching your website. You can access it by clicking the Visitor Acquisition link under the Digital… https://help.dealerspike.com/analytics/the-visitor-acquisition-dashboard /analytics/the-visitor-acquisition-dashboard the-visitor-acquisition-dashboard [] [] 2025-10-23 15:03:14.869018 +0000 UTC 2025-10-23 15:27:24.009099 +0000 UTC %!s(*render.Author=&{0r2gjy8pko Randall Theil https://www.gravatar.com/avatar/deda774ad13f3d7133da2cb2a6777b5e?d=mm&s=150}) %!s(bool=true) %!s(bool=false) 4 days ago %!s(bool=false) %!s(bool=false) %!s(*render.ArticleStaleStatus=&{false API 0xc001d8a5b8 0xc001d8a5d0}) map[en:/analytics/the-visitor-acquisition-dashboard] []}{yvz73fez1v 96gx99rnay Using the Peer Benchmarking Report The Peer Benchmarking report shows gives you a detailed breakdown of how your website is performing compared to other Dealer Spike dealers in your industry and region. It can be found in DS Admin by… https://help.dealerspike.com/analytics/using-the-peer-benchmarking-report /analytics/using-the-peer-benchmarking-report using-the-peer-benchmarking-report [] [] 2025-10-23 14:41:13.261195 +0000 UTC 2025-10-23 15:25:18.93791 +0000 UTC %!s(*render.Author=&{0r2gjy8pko Randall Theil https://www.gravatar.com/avatar/deda774ad13f3d7133da2cb2a6777b5e?d=mm&s=150}) %!s(bool=true) %!s(bool=false) 4 days ago %!s(bool=false) %!s(bool=false) %!s(*render.ArticleStaleStatus=&{false API 0xc001d8a648 0xc001d8a660}) map[en:/analytics/using-the-peer-benchmarking-report] []}{r64f6rjo5x 96gx99rnay Using the Engagement Analytics Report The Engagement Analytics report gives you information about which parts of your inventory are receiving the most and least attention from customers. It can be found in the admin panel by going to Digital Marketing > Engagement Analytics. This page will explain what's in the report and how to read it. https://help.dealerspike.com/analytics/using-the-engagement-analytics-report /analytics/using-the-engagement-analytics-report using-the-engagement-analytics-report [_recent] [] 2025-10-01 14:37:31.763967 +0000 UTC 2025-10-02 14:56:20.220659 +0000 UTC %!s(*render.Author=&{0r2gjy8pko Randall Theil https://www.gravatar.com/avatar/deda774ad13f3d7133da2cb2a6777b5e?d=mm&s=150}) %!s(bool=true) %!s(bool=false) 3 weeks ago %!s(bool=true) %!s(bool=false) %!s(*render.ArticleStaleStatus=&{false API 0xc001d8a6a8 0xc001d8a6c0}) map[en:/analytics/using-the-engagement-analytics-report] []}{n6feoklc4o 96gx99rnay The Consent Management Service The Consent Management Service is a feature for Dealer Spike websites that aids in compliance with data privacy laws and increases transparency for your customers. It is included with all Dealer Spike websites at no charge. This article will explain what the Consent Management Service is and how it works. https://help.dealerspike.com/analytics/consent-management-service /analytics/consent-management-service consent-management-service [_recent] [] 2025-05-15 15:29:22.451926 +0000 UTC 2025-05-15 15:29:22.451926 +0000 UTC %!s(*render.Author=&{0r2gjy8pko Randall Theil https://www.gravatar.com/avatar/deda774ad13f3d7133da2cb2a6777b5e?d=mm&s=150}) %!s(bool=true) %!s(bool=false) 5 months ago %!s(bool=true) %!s(bool=false) %!s(*render.ArticleStaleStatus=&{false API 0xc001d8a720 0xc001d8a738}) map[en:/analytics/consent-management-service] []}{84yns4qmhf 96gx99rnay Using The Website Analytics Report This article covers where to find the Website Analytics Report and how to read it. https://help.dealerspike.com/analytics/using-the-website-performance-report /analytics/using-the-website-performance-report using-the-website-performance-report [analytics piwik google] [] 2024-03-11 13:55:47.140633 +0000 UTC 2025-01-22 20:04:33.029596 +0000 UTC %!s(*render.Author=&{0r2gjy8pko Randall Theil https://www.gravatar.com/avatar/deda774ad13f3d7133da2cb2a6777b5e?d=mm&s=150}) %!s(bool=true) %!s(bool=false) 9 months ago %!s(bool=true) %!s(bool=true) %!s(*render.ArticleStaleStatus=&{false API 0xc001d8a780 0xc001d8a798}) map[en:/analytics/using-the-website-performance-report] []}{lafwfwx31l 96gx99rnay Setting Up Google Conversion Tracking for Dealer Spike Forms This article will show you how to track form conversions from your website in Google Analytics. https://help.dealerspike.com/analytics/setting-up-google-conversion-tracking-for-dealer-spike-forms /analytics/setting-up-google-conversion-tracking-for-dealer-spike-forms setting-up-google-conversion-tracking-for-dealer-spike-forms [] [] 2021-12-02 20:23:09.385656 +0000 UTC 2024-06-07 18:39:53.559078 +0000 UTC %!s(*render.Author=<nil>) %!s(bool=true) %!s(bool=false) 1 year ago %!s(bool=true) %!s(bool=false) %!s(*render.ArticleStaleStatus=&{false API 0xc001d8a7f8 0xc001d8a810}) map[en:/analytics/setting-up-google-conversion-tracking-for-dealer-spike-forms] []}{s572y31mwb 96gx99rnay Using the New Reputation Management Console This article explains how the New Reputation Management program works and how to access your reputation management data and respond to customers. https://help.dealerspike.com/analytics/using-the-new-reputation-management-tool /analytics/using-the-new-reputation-management-tool using-the-new-reputation-management-tool [reputation management check online reviews social media mention online mention reputation manager] [] 2023-01-27 06:28:14.193507 +0000 UTC 2023-11-30 16:50:34.525795 +0000 UTC %!s(*render.Author=<nil>) %!s(bool=true) %!s(bool=false) 1 year ago %!s(bool=true) %!s(bool=false) %!s(*render.ArticleStaleStatus=&{false API 0xc001d8a858 0xc001d8a870}) map[en:/analytics/using-the-new-reputation-management-tool] []}{wejb3bdo25 96gx99rnay Tips to Improve Your Site's Search Engine Optimization Search Engine Optimization is one of the most important factors in connecting with customers online. This page will give you some basic tips and advice for improving the performance of your Dealer Spike website on search engines like Google. https://help.dealerspike.com/analytics/tips-to-improve-your-site-s-search-engine-optimization /analytics/tips-to-improve-your-site-s-search-engine-optimization tips-to-improve-your-site-s-search-engine-optimization [] [] 2022-09-13 15:14:59.453356 +0000 UTC 2023-07-03 21:50:19.492111 +0000 UTC %!s(*render.Author=&{0r2gjy8pko Randall Theil https://www.gravatar.com/avatar/deda774ad13f3d7133da2cb2a6777b5e?d=mm&s=150}) %!s(bool=true) %!s(bool=false) 2 years ago %!s(bool=true) %!s(bool=false) %!s(*render.ArticleStaleStatus=&{false API 0xc001d8a8e8 0xc001d8a900}) map[en:/analytics/tips-to-improve-your-site-s-search-engine-optimization] []}{j72ynppzn9 96gx99rnay Basic DNS Information for Your Website & Email Domain This page explains how to tell if your domain is expired, how to find information on your domain, and how to check and remove your email domain from blacklists. https://help.dealerspike.com/analytics/basic-dns-information-for-your-website /analytics/basic-dns-information-for-your-website basic-dns-information-for-your-website [] [] 2022-09-20 09:34:09.046521 +0000 UTC 2023-07-03 21:50:01.121547 +0000 UTC %!s(*render.Author=<nil>) %!s(bool=true) %!s(bool=false) 2 years ago %!s(bool=true) %!s(bool=false) %!s(*render.ArticleStaleStatus=&{false API 0xc001d8aae0 0xc001d8ab58}) map[en:/analytics/basic-dns-information-for-your-website] []}{9p4cugyyye 96gx99rnay Changing Metadata through the inline editor Estimated Reading Time: 10 Minutes Required Permissions: Siteeditadmin, Snippet Click Here for Quick Guide: Sign into your site's admin panel. Click on the Content tab, then on the Site Editing butto… https://help.dealerspike.com/analytics/changing-metadata-through-the-inline-editor /analytics/changing-metadata-through-the-inline-editor changing-metadata-through-the-inline-editor [] [] 2021-11-16 15:38:27.703005 +0000 UTC 2023-06-27 12:20:38.302557 +0000 UTC %!s(*render.Author=<nil>) %!s(bool=true) %!s(bool=false) 2 years ago %!s(bool=false) %!s(bool=false) %!s(*render.ArticleStaleStatus=&{false API 0xc001d8ad38 0xc001d8adb0}) map[en:/analytics/changing-metadata-through-the-inline-editor] []}{2i7d1isg9z 96gx99rnay Important Analytics and SEO Terms and What They Mean for Your Site This page runs down all of the most important SEO and analytics-related terms you'll run into when looking up information about how your site is doing. https://help.dealerspike.com/analytics/important-analytics-and-seo-terms-and-what-they-mean-for-your-site /analytics/important-analytics-and-seo-terms-and-what-they-mean-for-your-site important-analytics-and-seo-terms-and-what-they-mean-for-your-site [] [] 2022-10-07 14:37:59.471076 +0000 UTC 2023-06-27 12:20:30.216515 +0000 UTC %!s(*render.Author=&{0r2gjy8pko Randall Theil https://www.gravatar.com/avatar/deda774ad13f3d7133da2cb2a6777b5e?d=mm&s=150}) %!s(bool=true) %!s(bool=false) 2 years ago %!s(bool=true) %!s(bool=false) %!s(*render.ArticleStaleStatus=&{false API 0xc001d8afa8 0xc001d8b080}) map[en:/analytics/important-analytics-and-seo-terms-and-what-they-mean-for-your-site] []}
/content-editing
fa-edit
Content Editing
{0812zj86qe 6j0sfw36mv New Certified Partner Program Announcement At Dealer Spike, we take you and your customer’s data, security, and online experience seriously. Due to an increase in unwanted data collection and degraded website and mobile experiences caused by… https://help.dealerspike.com/content-editing/new-certified-partner-program-announcement /content-editing/new-certified-partner-program-announcement new-certified-partner-program-announcement [] [] 2023-11-09 16:13:40.514696 +0000 UTC 2025-08-28 21:58:14.85554 +0000 UTC %!s(*render.Author=&{0r2gjy8pko Randall Theil https://www.gravatar.com/avatar/deda774ad13f3d7133da2cb2a6777b5e?d=mm&s=150}) %!s(bool=true) %!s(bool=false) 1 month ago %!s(bool=false) %!s(bool=false) %!s(*render.ArticleStaleStatus=&{false API 0xc001d8b3e0 0xc001d8b458}) map[en:/content-editing/new-certified-partner-program-announcement] []}{varcyjjmjy 6j0sfw36mv Image Guidelines and Tips This page will show you where and how to compress images that don't get automatically compressed for faster page loading time, where to find images that you can use for free without adding any attributions (credits) to your site, and how and where to add alt text to your images to aid accessibility software and improve your SEO. https://help.dealerspike.com/content-editing/image-guidelines-and-tips /content-editing/image-guidelines-and-tips image-guidelines-and-tips [] [] 2021-12-10 21:09:25.623402 +0000 UTC 2025-06-12 22:40:33.640103 +0000 UTC %!s(*render.Author=<nil>) %!s(bool=true) %!s(bool=false) 4 months ago %!s(bool=true) %!s(bool=false) %!s(*render.ArticleStaleStatus=&{false API 0xc001d8b638 0xc001d8b6b0}) map[en:/content-editing/image-guidelines-and-tips] []}{lvpu341iwy 6j0sfw36mv Using Built-in Web Forms and Leads This page will run down the list of forms that can be used on any site, example URLs you can use to preview the forms, and how they map to leads inside the admin panel. https://help.dealerspike.com/content-editing/adding-new-forms-to-your-site /content-editing/adding-new-forms-to-your-site adding-new-forms-to-your-site [] [] 2021-12-13 16:08:19.451075 +0000 UTC 2024-11-21 19:44:40.629388 +0000 UTC %!s(*render.Author=<nil>) %!s(bool=true) %!s(bool=false) 11 months ago %!s(bool=true) %!s(bool=false) %!s(*render.ArticleStaleStatus=&{false API 0xc001d8bbf0 0xc001d8bc68}) map[en:/content-editing/adding-new-forms-to-your-site] []}{2ykgpwj184 6j0sfw36mv Adding OEM Promotions to Your Website This article runs down all of the info you need to know about OEM promotions and promotional slides that can be added to your site. https://help.dealerspike.com/content-editing/adding-oem-promotions-to-your-website /content-editing/adding-oem-promotions-to-your-website adding-oem-promotions-to-your-website [] [] 2022-04-15 14:54:09.098329 +0000 UTC 2024-01-11 22:08:30.556908 +0000 UTC %!s(*render.Author=<nil>) %!s(bool=true) %!s(bool=false) 2 years ago %!s(bool=true) %!s(bool=false) %!s(*render.ArticleStaleStatus=&{false API 0xc001d8bea8 0xc00223a000}) map[en:/content-editing/adding-oem-promotions-to-your-website] []}{4o673d2qb9 6j0sfw36mv Updating Slideshows (Rotating Banners) This article will show you how to update and manage the slideshows or rotating banners on your website. https://help.dealerspike.com/content-editing/uploading-slides-to-a-slideshow /content-editing/uploading-slides-to-a-slideshow uploading-slides-to-a-slideshow [rotator banner] [] 2021-11-16 16:00:55.18188 +0000 UTC 2024-01-11 22:07:58.943948 +0000 UTC %!s(*render.Author=<nil>) %!s(bool=true) %!s(bool=false) 2 years ago %!s(bool=true) %!s(bool=false) %!s(*render.ArticleStaleStatus=&{false API 0xc00223a048 0xc00223a060}) map[en:/content-editing/uploading-slides-to-a-slideshow] []}{2whjk9fi7i 6j0sfw36mv Creating Modal Pop-Ups with the Announcement Builder This article shows how to use Announcement Builder to add and manage custom pop-up announcements on your website. https://help.dealerspike.com/content-editing/building-modal-pop-ups-with-the-announcement-builder /content-editing/building-modal-pop-ups-with-the-announcement-builder building-modal-pop-ups-with-the-announcement-builder [remove popup holiday memorial_day christmas new_years new_year Easter thanksgiving independence_day labor_day labour_day Veterans_day may_day hanukkah] [] 2022-02-04 12:02:15.830366 +0000 UTC 2023-09-19 15:44:07.745981 +0000 UTC %!s(*render.Author=<nil>) %!s(bool=true) %!s(bool=false) 2 years ago %!s(bool=true) %!s(bool=true) %!s(*render.ArticleStaleStatus=&{false API 0xc00223a0d8 0xc00223a0f0}) map[en:/content-editing/building-modal-pop-ups-with-the-announcement-builder] []}{jaxhkavwr8 6j0sfw36mv Create Content Pages Content pages are additional web pages that can be created and linked on your website. https://help.dealerspike.com/content-editing/create-content-pages /content-editing/create-content-pages create-content-pages [Test-CMS-LighthouseWT] [] 2021-10-01 19:24:38.061343 +0000 UTC 2023-06-27 12:22:58.610612 +0000 UTC %!s(*render.Author=<nil>) %!s(bool=true) %!s(bool=false) 2 years ago %!s(bool=false) %!s(bool=false) %!s(*render.ArticleStaleStatus=&{false API 0xc00223a138 0xc00223a150}) map[en:/content-editing/create-content-pages] []}{72c6crd5qy 6j0sfw36mv Using Basic HTML to Format Text in Inventory Fields and Content Snippets Estimated Reading Time: 10 Minutes Required Permissions: Snippet, Inventory Inventory Platform: Any.. You can use basic HTML code to style text within certain inventory fields and content snippets. T… https://help.dealerspike.com/content-editing/using-basic-html-to-format-text-in-inventory-fields-and-content-snippets /content-editing/using-basic-html-to-format-text-in-inventory-fields-and-content-snippets using-basic-html-to-format-text-in-inventory-fields-and-content-snippets [] [] 2021-11-16 15:19:58.344354 +0000 UTC 2023-06-27 12:22:44.133177 +0000 UTC %!s(*render.Author=<nil>) %!s(bool=true) %!s(bool=false) 2 years ago %!s(bool=false) %!s(bool=false) %!s(*render.ArticleStaleStatus=&{false API 0xc00223a1c8 0xc00223a1e0}) map[en:/content-editing/using-basic-html-to-format-text-in-inventory-fields-and-content-snippets] []}{1lf7noszye 6j0sfw36mv Managing Staff with the Staff Builder Tool Estimated Reading Time: 20 Minutes Required Permissions: Content Click Here for Quick Guide: Log into your site's admin panel. Go to the Staff Builder page from the Content menu at the top of the pag… https://help.dealerspike.com/content-editing/managing-staff-with-the-staff-builder-tool /content-editing/managing-staff-with-the-staff-builder-tool managing-staff-with-the-staff-builder-tool [] [] 2021-11-16 16:09:18.877986 +0000 UTC 2023-06-27 12:22:39.829481 +0000 UTC %!s(*render.Author=<nil>) %!s(bool=true) %!s(bool=false) 2 years ago %!s(bool=false) %!s(bool=false) %!s(*render.ArticleStaleStatus=&{false API 0xc00223a240 0xc00223a258}) map[en:/content-editing/managing-staff-with-the-staff-builder-tool] []}{gp3n4vp9fu 6j0sfw36mv Changing the About Us Statement on the Home Page Estimated Reading Time: 5 Minutes Required Permissions: Snippet Click Here for Quick Guide: Log into your site's admin panel. Click the Content tab at the top of the page, then the Content Snippets b… https://help.dealerspike.com/content-editing/changing-the-about-us-statement-on-the-home-page /content-editing/changing-the-about-us-statement-on-the-home-page changing-the-about-us-statement-on-the-home-page [] [] 2021-11-16 15:36:15.739269 +0000 UTC 2023-06-27 12:22:35.482498 +0000 UTC %!s(*render.Author=<nil>) %!s(bool=true) %!s(bool=false) 2 years ago %!s(bool=false) %!s(bool=false) %!s(*render.ArticleStaleStatus=&{false API 0xc00223a2b8 0xc00223a2d0}) map[en:/content-editing/changing-the-about-us-statement-on-the-home-page] []}{ttw7u3b0cs 6j0sfw36mv Creating Calendar Events Estimated Reading Time: 5 Minutes Required Permissions: Events Click Here for Quick Guide: Log into your site's admin panel. Click on the Events tab at the top of the screen, then on the Manage Event… https://help.dealerspike.com/content-editing/creating-calendar-events /content-editing/creating-calendar-events creating-calendar-events [] [] 2021-12-02 20:28:04.52195 +0000 UTC 2023-06-27 12:22:31.161983 +0000 UTC %!s(*render.Author=<nil>) %!s(bool=true) %!s(bool=false) 2 years ago %!s(bool=false) %!s(bool=false) %!s(*render.ArticleStaleStatus=&{false API 0xc00223a330 0xc00223a348}) map[en:/content-editing/creating-calendar-events] []}{ktz2zfmv0o 6j0sfw36mv Customizing Page URLs Estimated Reading Time: 5 Minutes.. Dealer Spike web page URLs have several unique characteristics and can be configured in one of a few different ways. This article will run down how URLs for web pa… https://help.dealerspike.com/content-editing/customizing-page-urls /content-editing/customizing-page-urls customizing-page-urls [] [] 2021-12-02 20:40:40.456222 +0000 UTC 2023-06-27 12:22:22.091442 +0000 UTC %!s(*render.Author=<nil>) %!s(bool=true) %!s(bool=false) 2 years ago %!s(bool=true) %!s(bool=false) %!s(*render.ArticleStaleStatus=&{false API 0xc00223a3a8 0xc00223a3c0}) map[en:/content-editing/customizing-page-urls] []}{1mz5zbsvf2 6j0sfw36mv Creating Blog Posts Blogs can be a great way to provide stories, useful information, news, and more. This article provides step-by-step instructions to navigate to and use the new blog posting tool. https://help.dealerspike.com/content-editing/creating-blog-posts /content-editing/creating-blog-posts creating-blog-posts [lighthouse] [] 2021-10-01 17:15:46.212305 +0000 UTC 2023-06-27 12:22:12.762355 +0000 UTC %!s(*render.Author=<nil>) %!s(bool=true) %!s(bool=false) 2 years ago %!s(bool=false) %!s(bool=false) %!s(*render.ArticleStaleStatus=&{false API 0xc00223a408 0xc00223a420}) map[en:/content-editing/creating-blog-posts] []}{gz0xarulzp 6j0sfw36mv Tips and Tricks for Laying Out Pages This article shows off processes to create attractive page layouts just using the built in site editing tools. https://help.dealerspike.com/content-editing/tips-and-tricks-for-laying-out-pages /content-editing/tips-and-tricks-for-laying-out-pages tips-and-tricks-for-laying-out-pages [] [] 2022-05-31 10:54:19.46239 +0000 UTC 2023-06-27 12:19:48.113438 +0000 UTC %!s(*render.Author=<nil>) %!s(bool=true) %!s(bool=false) 2 years ago %!s(bool=true) %!s(bool=true) %!s(*render.ArticleStaleStatus=&{false API 0xc00223a480 0xc00223a498}) map[en:/content-editing/tips-and-tricks-for-laying-out-pages] []}{gpbgcgh2uk 6j0sfw36mv Changing Hours with the Hours Editor This article will show you how to get the hours on your website updated instantly using the free new Hours Editor feature. https://help.dealerspike.com/content-editing/updating-hours /content-editing/updating-hours updating-hours [mon tue wed thu fri sat sun mon-fri tue-fri tues-fri monday-friday tue-sat tues-sat tuesday-saturday fall spring summer winter seasonal] [] 2021-10-01 17:15:01.862531 +0000 UTC 2023-06-27 12:19:43.667253 +0000 UTC %!s(*render.Author=<nil>) %!s(bool=true) %!s(bool=false) 2 years ago %!s(bool=true) %!s(bool=true) %!s(*render.ArticleStaleStatus=&{false Set by user API 0xc00223a4e0 0xc00223a4f8}) map[en:/content-editing/updating-hours] []}{633xcg6zzt 6j0sfw36mv Managing Announcement Pop-Up Templates This article shows how to create re-usable templates in the Announcement Builder tool. https://help.dealerspike.com/content-editing/creating-and-editing-announcement-builder-templates /content-editing/creating-and-editing-announcement-builder-templates creating-and-editing-announcement-builder-templates [] [] 2022-02-07 12:30:10.848907 +0000 UTC 2023-06-27 12:19:34.346641 +0000 UTC %!s(*render.Author=<nil>) %!s(bool=true) %!s(bool=false) 2 years ago %!s(bool=true) %!s(bool=false) %!s(*render.ArticleStaleStatus=&{false API 0xc00223a558 0xc00223a570}) map[en:/content-editing/creating-and-editing-announcement-builder-templates] []}
/dms-integrations
fa-link
DMS Integrations
{ms5uex6hbu wy3ws4q7sx DMS Integrations Overview (Incoming Feeds) This page lists all of the existing DMS providers Dealer Spike can integrate with to feed inventory to your website. https://help.dealerspike.com/dms-integrations/dms-integrations-overview-incoming-feeds /dms-integrations/dms-integrations-overview-incoming-feeds dms-integrations-overview-incoming-feeds [] [] 2022-06-17 15:08:08.345331 +0000 UTC 2025-09-03 20:38:21.316114 +0000 UTC %!s(*render.Author=&{0r2gjy8pko Randall Theil https://www.gravatar.com/avatar/deda774ad13f3d7133da2cb2a6777b5e?d=mm&s=150}) %!s(bool=true) %!s(bool=false) 1 month ago %!s(bool=true) %!s(bool=false) %!s(*render.ArticleStaleStatus=&{false API 0xc00223a5d0 0xc00223a5e8}) map[en:/dms-integrations/dms-integrations-overview-incoming-feeds] []}{w4eh7pfeyb wy3ws4q7sx Integration Details for Dealers with Lightspeed DMS When integrating your Dealer Spike website with your Lightspeed DMS to import major unit inventory, please be aware of the following: Dealer Spike needs your CMF number. If you have multiple stores w… https://help.dealerspike.com/dms-integrations/integration-details-for-dealers-with-cdk-lightspeed-dms /dms-integrations/integration-details-for-dealers-with-cdk-lightspeed-dms integration-details-for-dealers-with-cdk-lightspeed-dms [] [] 2023-08-02 19:36:42.826983 +0000 UTC 2025-07-09 14:56:57.879214 +0000 UTC %!s(*render.Author=&{0jkkbet7wr Marcia Lovell https://www.gravatar.com/avatar/0ac3ff8556a1fbddf80e3bc020aee4b4?d=mm&s=150}) %!s(bool=true) %!s(bool=false) 3 months ago %!s(bool=false) %!s(bool=false) %!s(*render.ArticleStaleStatus=&{false API 0xc00223a648 0xc00223a660}) map[en:/dms-integrations/integration-details-for-dealers-with-cdk-lightspeed-dms] []}{rmljyz92s1 wy3ws4q7sx SKU Availability This page offers downloadable spreadsheets with examples of how to enter units imported from DMS applications by manufacturer. https://help.dealerspike.com/dms-integrations/sku-availability /dms-integrations/sku-availability sku-availability [_recent] [] 2025-01-29 14:32:59.488562 +0000 UTC 2025-04-23 16:37:13.421607 +0000 UTC %!s(*render.Author=&{0r2gjy8pko Randall Theil https://www.gravatar.com/avatar/deda774ad13f3d7133da2cb2a6777b5e?d=mm&s=150}) %!s(bool=true) %!s(bool=false) 6 months ago %!s(bool=false) %!s(bool=true) %!s(*render.ArticleStaleStatus=&{false API 0xc00223a6a8 0xc00223a6c0}) map[en:/dms-integrations/sku-availability] []}{d5jowbst54 wy3ws4q7sx Inventory Trim Matching Guide Trim matching is how units are connected to the Dealer Spike inventory database and how units get extras like descriptions, specifications, and stock photos. This page explains how trim matching works. https://help.dealerspike.com/dms-integrations/inventory-trim-matching-guide /dms-integrations/inventory-trim-matching-guide inventory-trim-matching-guide [inventory model number unit model name stock photo matching stock image trim database model code glossary image photo] [] 2022-01-20 17:53:26.43316 +0000 UTC 2024-11-26 16:37:30.784277 +0000 UTC %!s(*render.Author=&{0jkkbet7wr Marcia Lovell https://www.gravatar.com/avatar/0ac3ff8556a1fbddf80e3bc020aee4b4?d=mm&s=150}) %!s(bool=true) %!s(bool=false) 11 months ago %!s(bool=true) %!s(bool=true) %!s(*render.ArticleStaleStatus=&{false API 0xc00223a708 0xc00223a720}) map[en:/dms-integrations/inventory-trim-matching-guide] []}{tr8pk6683a wy3ws4q7sx How to Turn off Inventory Fields from Updating Nightly Inventory Field Feeds Manager. You, the dealer, can now control whether specific inventory unit data fields in your Inventory Manager are updated during the nightly inventory feed! Until now, this co… https://help.dealerspike.com/dms-integrations/how-to-turn-off-inventory-fields-from-updating-nightly /dms-integrations/how-to-turn-off-inventory-fields-from-updating-nightly how-to-turn-off-inventory-fields-from-updating-nightly [nightly field off pricing turn update enable disable updating prices refresh] [] 2023-05-03 22:17:29.872094 +0000 UTC 2023-08-17 14:32:19.188136 +0000 UTC %!s(*render.Author=&{0jkkbet7wr Marcia Lovell https://www.gravatar.com/avatar/0ac3ff8556a1fbddf80e3bc020aee4b4?d=mm&s=150}) %!s(bool=true) %!s(bool=false) 1 year ago %!s(bool=false) %!s(bool=false) %!s(*render.ArticleStaleStatus=&{false API 0xc00223a768 0xc00223a780}) map[en:/dms-integrations/how-to-turn-off-inventory-fields-from-updating-nightly] []}{dvv7qg92og wy3ws4q7sx DMS Integration Frequently Asked Questions Get answers to frequently asked DMS integration questions like how long integrations usually take to set up and which fields on your units will update nightly. https://help.dealerspike.com/dms-integrations/dms-integration-frequently-asked-questions /dms-integrations/dms-integration-frequently-asked-questions dms-integration-frequently-asked-questions [Incoming Feed integration] [] 2022-07-15 09:21:28.772103 +0000 UTC 2024-07-23 21:37:46.396149 +0000 UTC %!s(*render.Author=<nil>) %!s(bool=true) %!s(bool=false) 1 year ago %!s(bool=true) %!s(bool=false) %!s(*render.ArticleStaleStatus=&{false API 0xc00223a7c8 0xc00223a7e0}) map[en:/dms-integrations/dms-integration-frequently-asked-questions] []}{72ldv4ez5b wy3ws4q7sx Getting Started with DMS Integrations Get an overview of DMS integrations including info on the first time setup process, how and when your DMS integration will run, and how your data will match with our vehicle database. https://help.dealerspike.com/dms-integrations/getting-started-with-dms-integrations /dms-integrations/getting-started-with-dms-integrations getting-started-with-dms-integrations [incoming Feed inventory new setup DMS trim matching] [] 2022-07-15 09:04:13.313955 +0000 UTC 2023-11-30 16:52:11.002622 +0000 UTC %!s(*render.Author=&{0jkkbet7wr Marcia Lovell https://www.gravatar.com/avatar/0ac3ff8556a1fbddf80e3bc020aee4b4?d=mm&s=150}) %!s(bool=true) %!s(bool=false) 2 years ago %!s(bool=true) %!s(bool=true) %!s(*render.ArticleStaleStatus=&{false API 0xc00223a828 0xc00223a840}) map[en:/dms-integrations/getting-started-with-dms-integrations] []}{wp71c7uwvi wy3ws4q7sx How to Prepare for your DMS Integration The DMS Integration process is a joint effort between the Production Team, the Integration Team, and the Dealer. Each party has specific responsibilities to ensure a smooth experience. What is a DMS… https://help.dealerspike.com/dms-integrations/how-to-prepare-for-your-dms-integration /dms-integrations/how-to-prepare-for-your-dms-integration how-to-prepare-for-your-dms-integration [] [] 2023-08-01 14:20:50.490305 +0000 UTC 2023-08-17 14:21:54.549109 +0000 UTC %!s(*render.Author=&{0jkkbet7wr Marcia Lovell https://www.gravatar.com/avatar/0ac3ff8556a1fbddf80e3bc020aee4b4?d=mm&s=150}) %!s(bool=true) %!s(bool=false) 2 years ago %!s(bool=false) %!s(bool=false) %!s(*render.ArticleStaleStatus=&{false API 0xc00223a8a0 0xc00223a8b8}) map[en:/dms-integrations/how-to-prepare-for-your-dms-integration] []}{esofypywlh wy3ws4q7sx Integration Details for Dealers with an AutoMate DMS AutoMate requires a signed Authorization form before they will send data to Dealer Spike. If you have multiple locations, a form will need to be completed and signed for each location. Your assigned… https://help.dealerspike.com/dms-integrations/integration-details-for-dealers-with-an-auto-mate-dms /dms-integrations/integration-details-for-dealers-with-an-auto-mate-dms integration-details-for-dealers-with-an-auto-mate-dms [] [] 2023-08-04 21:05:33.442286 +0000 UTC 2023-08-04 21:14:01.864825 +0000 UTC %!s(*render.Author=&{0jkkbet7wr Marcia Lovell https://www.gravatar.com/avatar/0ac3ff8556a1fbddf80e3bc020aee4b4?d=mm&s=150}) %!s(bool=true) %!s(bool=false) 2 years ago %!s(bool=false) %!s(bool=false) %!s(*render.ArticleStaleStatus=&{false API 0xc00223a918 0xc00223a930}) map[en:/dms-integrations/integration-details-for-dealers-with-an-auto-mate-dms] []}{xa0djkew5o wy3ws4q7sx How to Manage your Talon DMS Integration This article walks through updating your site's invnetory with a Talon DMS integration. https://help.dealerspike.com/dms-integrations/how-to-manage-your-talon-dms-integration /dms-integrations/how-to-manage-your-talon-dms-integration how-to-manage-your-talon-dms-integration [Talon] [] 2022-04-15 19:51:14.569723 +0000 UTC 2023-06-27 12:24:47.014703 +0000 UTC %!s(*render.Author=&{0jkkbet7wr Marcia Lovell https://www.gravatar.com/avatar/0ac3ff8556a1fbddf80e3bc020aee4b4?d=mm&s=150}) %!s(bool=true) %!s(bool=false) 2 years ago %!s(bool=false) %!s(bool=false) %!s(*render.ArticleStaleStatus=&{false API 0xc00223a978 0xc00223a990}) map[en:/dms-integrations/how-to-manage-your-talon-dms-integration] []}
/dealer-spike
fa-group
Dealer Spike Information
{oq7g3xib1p fy817bh53c Am I on the Right Help Center? Make sure you are looking at help content for your website. This help center: V6/V7 Websites. All help content on: https://help.dealerspike.com is for Dealer Spike customers on the older V6/V7 platfo… https://help.dealerspike.com/dealer-spike/am-i-on-the-right-help-center /dealer-spike/am-i-on-the-right-help-center am-i-on-the-right-help-center [spark v6 v7 v6/v7 wrong can't find catalogs] [] 2025-02-04 22:18:17.15174 +0000 UTC 2025-02-06 17:06:36.401562 +0000 UTC %!s(*render.Author=&{zx657b2yfe Patrick Mares https://www.gravatar.com/avatar/0c83d88c1d4c4317d41ee1dbd633242f?d=mm&s=150}) %!s(bool=true) %!s(bool=false) 8 months ago %!s(bool=true) %!s(bool=false) %!s(*render.ArticleStaleStatus=&{false API 0xc00223a9d8 0xc00223a9f0}) map[en:/dealer-spike/am-i-on-the-right-help-center] []}{gnrg8hvg7n fy817bh53c Contacting Technical Support This page will show you different ways you can get in touch with the Technical Support Department https://help.dealerspike.com/dealer-spike/contacting-technical-support /dealer-spike/contacting-technical-support contacting-technical-support [who can i reach out to web manager web representative tech support dealerspike phone] [] 2021-12-02 20:25:21.339682 +0000 UTC 2024-05-17 16:20:18.358298 +0000 UTC %!s(*render.Author=<nil>) %!s(bool=true) %!s(bool=false) 1 year ago %!s(bool=true) %!s(bool=true) %!s(*render.ArticleStaleStatus=&{false API 0xc00223aa38 0xc00223aa50}) map[en:/dealer-spike/contacting-technical-support] []}{lv5aspxa8y fy817bh53c Getting Started This article will walk you through all of the basics of the help center and where to go to find particular info. https://help.dealerspike.com/dealer-spike/getting-started /dealer-spike/getting-started getting-started [] [] 2021-12-07 00:57:58.753753 +0000 UTC 2024-04-19 17:56:39.180828 +0000 UTC %!s(*render.Author=<nil>) %!s(bool=true) %!s(bool=false) 2 years ago %!s(bool=true) %!s(bool=false) %!s(*render.ArticleStaleStatus=&{false API 0xc00223aab0 0xc00223aac8}) map[en:/dealer-spike/getting-started] []}{r64vks6562 fy817bh53c Third Party Partner Program Script Guidelines Dealer Spike has implemented guidelines for third party partners who wish to add external scripts or code to dealer websites. This article will list requirements and procedures third parties must adhere to get added to Dealer Spike websites. https://help.dealerspike.com/dealer-spike/third-party-partner-program-script-guidelines /dealer-spike/third-party-partner-program-script-guidelines third-party-partner-program-script-guidelines [certified] [] 2023-10-31 22:58:58.315571 +0000 UTC 2023-11-02 15:53:10.529245 +0000 UTC %!s(*render.Author=&{0r2gjy8pko Randall Theil https://www.gravatar.com/avatar/deda774ad13f3d7133da2cb2a6777b5e?d=mm&s=150}) %!s(bool=true) %!s(bool=false) 2 years ago %!s(bool=true) %!s(bool=false) %!s(*render.ArticleStaleStatus=&{false API 0xc00223ab10 0xc00223ab28}) map[en:/dealer-spike/third-party-partner-program-script-guidelines] []}{oylxo2hfle fy817bh53c Changing Your Billing Information Looking to update your payment method on file? This article will show you where to go to get your billing information updated. https://help.dealerspike.com/dealer-spike/changing-your-billing-information /dealer-spike/changing-your-billing-information changing-your-billing-information [contacting accounting] [] 2022-07-18 14:54:22.361726 +0000 UTC 2023-06-27 12:24:20.834108 +0000 UTC %!s(*render.Author=<nil>) %!s(bool=true) %!s(bool=false) 2 years ago %!s(bool=false) %!s(bool=false) %!s(*render.ArticleStaleStatus=&{false API 0xc00223ab70 0xc00223ab88}) map[en:/dealer-spike/changing-your-billing-information] []}{pdwjn07n0z fy817bh53c Getting News and Updates about Dealer Spike This page lists all the different resources you can subscribe to to get updates about Dealer Spike news, new feature releases, tips and advice, and industry news. https://help.dealerspike.com/dealer-spike/getting-news-and-updates-about-dealer-spike /dealer-spike/getting-news-and-updates-about-dealer-spike getting-news-and-updates-about-dealer-spike [] [] 2022-03-28 11:42:00.350714 +0000 UTC 2023-06-27 12:24:11.641417 +0000 UTC %!s(*render.Author=<nil>) %!s(bool=true) %!s(bool=false) 2 years ago %!s(bool=true) %!s(bool=false) %!s(*render.ArticleStaleStatus=&{false API 0xc00223abe8 0xc00223ac00}) map[en:/dealer-spike/getting-news-and-updates-about-dealer-spike] []}{628ujmrb7t fy817bh53c Getting in Touch with Your Account Manager Estimated Reading Time: 2 Minutes.. This article will cover how to confirm the contact details of your account manager. It is a very quick task that only requires you to be able to access the admin p… https://help.dealerspike.com/dealer-spike/getting-in-touch-with-your-account-manager /dealer-spike/getting-in-touch-with-your-account-manager getting-in-touch-with-your-account-manager [] [] 2021-11-16 15:45:58.737127 +0000 UTC 2023-06-27 12:24:04.248755 +0000 UTC %!s(*render.Author=<nil>) %!s(bool=true) %!s(bool=false) 2 years ago %!s(bool=false) %!s(bool=false) %!s(*render.ArticleStaleStatus=&{false API 0xc00223ac60 0xc00223ac78}) map[en:/dealer-spike/getting-in-touch-with-your-account-manager] []}
/ecommerce
fa-dollar
Ecommerce
/managing-catalogs
u0pgoh5xvt
fa-server
Catalog and Product Management
{v3dft9dubp xzv24hlmc3 Hide or Show Ecommerce Product Groups and Categories Hidden Ecommerce Categories allow you to temporarily remove Product groups or categories without losing Product and Category information or reliably remove Categories from Aftermarket Catalogs. https://help.dealerspike.com/managing-catalogs/hide-an-ecommerce-category /managing-catalogs/hide-an-ecommerce-category hide-an-ecommerce-category [] [] 2022-09-20 21:45:05.375329 +0000 UTC 2023-10-04 18:00:18.029161 +0000 UTC %!s(*render.Author=<nil>) %!s(bool=true) %!s(bool=false) 2 years ago %!s(bool=true) %!s(bool=false) %!s(*render.ArticleStaleStatus=&{false API 0xc00223acf0 0xc00223ad08}) map[en:/managing-catalogs/hide-an-ecommerce-category] []}{rzbukjz6b9 xzv24hlmc3 Update Image Overrides by CSV Import This guide walks through uploading custom product images to your ecommerce items. https://help.dealerspike.com/managing-catalogs/image-overrides /managing-catalogs/image-overrides image-overrides [] [] 2021-11-23 22:13:08.41993 +0000 UTC 2023-06-27 12:42:33.14617 +0000 UTC %!s(*render.Author=<nil>) %!s(bool=true) %!s(bool=false) 2 years ago %!s(bool=false) %!s(bool=false) %!s(*render.ArticleStaleStatus=&{false API 0xc00223ad68 0xc00223adb0}) map[en:/managing-catalogs/image-overrides] []}{ad4bgwz803 xzv24hlmc3 Update Cost Overrides by CSV Import This page shows how to add cost from your distributors to your ecommerce store by downloading and filling out a template file. https://help.dealerspike.com/managing-catalogs/cost-overrides /managing-catalogs/cost-overrides cost-overrides [] [] 2021-11-23 22:11:54.579686 +0000 UTC 2023-06-27 12:42:29.902687 +0000 UTC %!s(*render.Author=<nil>) %!s(bool=true) %!s(bool=false) 2 years ago %!s(bool=false) %!s(bool=false) %!s(*render.ArticleStaleStatus=&{false API 0xc001924030 0xc001924048}) map[en:/managing-catalogs/cost-overrides] []}{17un5708v3 xzv24hlmc3 Update Price Overrides by CSV Import This guide walks through using CSV files to upload pricing overrides for each distributor SKU (stock-keeping unit number). https://help.dealerspike.com/managing-catalogs/price-overrides-by-csv-file /managing-catalogs/price-overrides-by-csv-file price-overrides-by-csv-file [] [] 2021-11-23 22:00:29.399328 +0000 UTC 2023-06-27 12:42:26.66987 +0000 UTC %!s(*render.Author=<nil>) %!s(bool=true) %!s(bool=false) 2 years ago %!s(bool=false) %!s(bool=false) %!s(*render.ArticleStaleStatus=&{false API 0xc0019240a8 0xc0019240c0}) map[en:/managing-catalogs/price-overrides-by-csv-file] []}{xe19658egk xzv24hlmc3 Update Shelf Inventory and Price by User Interface This page has information on updating your Aftermarket and Private Product inventory by uploading a CSV spreadsheet file. https://help.dealerspike.com/managing-catalogs/update-shelf-inventory-by-user-interface-aftermarket /managing-catalogs/update-shelf-inventory-by-user-interface-aftermarket update-shelf-inventory-by-user-interface-aftermarket [] [] 2021-11-23 16:24:40.789696 +0000 UTC 2023-06-27 12:42:23.387101 +0000 UTC %!s(*render.Author=<nil>) %!s(bool=true) %!s(bool=false) 2 years ago %!s(bool=false) %!s(bool=false) %!s(*render.ArticleStaleStatus=&{false API 0xc001924120 0xc001924150}) map[en:/managing-catalogs/update-shelf-inventory-by-user-interface-aftermarket] []}{1i9m6c7sul xzv24hlmc3 Update Categories and Category Structure by User Interface This page shows how to manually add and remove categories. https://help.dealerspike.com/managing-catalogs/categories-manage-add-delete /managing-catalogs/categories-manage-add-delete categories-manage-add-delete [] [] 2021-11-22 22:55:12.999621 +0000 UTC 2023-06-27 12:42:19.779312 +0000 UTC %!s(*render.Author=<nil>) %!s(bool=true) %!s(bool=false) 2 years ago %!s(bool=false) %!s(bool=false) %!s(*render.ArticleStaleStatus=&{false API 0xc0019241b0 0xc0019241c8}) map[en:/managing-catalogs/categories-manage-add-delete] []}{jepc0vsfoz xzv24hlmc3 Update Categories and Category Structure by CSV Import This guide walks through updating the categories on your web store by uploading customized CSV spreadsheet files. https://help.dealerspike.com/managing-catalogs/categories-by-csv /managing-catalogs/categories-by-csv categories-by-csv [] [] 2021-11-23 22:37:07.738109 +0000 UTC 2023-06-27 12:42:15.877547 +0000 UTC %!s(*render.Author=<nil>) %!s(bool=true) %!s(bool=false) 2 years ago %!s(bool=false) %!s(bool=false) %!s(*render.ArticleStaleStatus=&{false API 0xc001924228 0xc001924240}) map[en:/managing-catalogs/categories-by-csv] []}{eyw29xr4t5 xzv24hlmc3 How to Format an Ecommerce SKU for Imports This guide shows how to use Microsoft Excel to update a SKU sent from distributors to the correct format to upload to your web store. https://help.dealerspike.com/managing-catalogs/how-to-format-an-aftermarket-sku /managing-catalogs/how-to-format-an-aftermarket-sku how-to-format-an-aftermarket-sku [] [] 2021-11-23 22:31:37.522191 +0000 UTC 2023-06-27 12:42:12.044094 +0000 UTC %!s(*render.Author=<nil>) %!s(bool=true) %!s(bool=false) 2 years ago %!s(bool=false) %!s(bool=false) %!s(*render.ArticleStaleStatus=&{false API 0xc0019242a0 0xc0019242b8}) map[en:/managing-catalogs/how-to-format-an-aftermarket-sku] []}{h1jjsldgzu xzv24hlmc3 Hosting Visuals in Media Center This page has information on Media Center, an image hosting platform that can be used to upload custom images for custom/private products. https://help.dealerspike.com/managing-catalogs/media-center /managing-catalogs/media-center media-center [] [] 2021-11-22 22:41:29.293374 +0000 UTC 2023-06-27 12:42:07.876911 +0000 UTC %!s(*render.Author=<nil>) %!s(bool=true) %!s(bool=false) 2 years ago %!s(bool=false) %!s(bool=false) %!s(*render.ArticleStaleStatus=&{false API 0xc001924318 0xc001924348}) map[en:/managing-catalogs/media-center] []}{7atjzk3u7b xzv24hlmc3 Set Sales on Ecommerce Products Set Ecommerce sales by Discounting a Manufacturer or adding an optional Sale Price to individual Products. https://help.dealerspike.com/managing-catalogs/set-sales-on-ecommerce-products /managing-catalogs/set-sales-on-ecommerce-products set-sales-on-ecommerce-products [sale special clearance pss sale discount] [] 2023-01-12 15:33:47.560846 +0000 UTC 2023-06-27 12:40:27.628705 +0000 UTC %!s(*render.Author=<nil>) %!s(bool=true) %!s(bool=false) 2 years ago %!s(bool=true) %!s(bool=false) %!s(*render.ArticleStaleStatus=&{false API 0xc001924390 0xc0019243a8}) map[en:/managing-catalogs/set-sales-on-ecommerce-products] []}{3ny15b6dve xzv24hlmc3 Update Shelf Inventory and Sale Price by CSV Import This page has information on updating your inventory by uploading a CSV spreadsheet file. https://help.dealerspike.com/managing-catalogs/update-shelf-inventory-by-csv-aftermarket /managing-catalogs/update-shelf-inventory-by-csv-aftermarket update-shelf-inventory-by-csv-aftermarket [] [] 2021-11-22 22:13:09.312399 +0000 UTC 2023-06-27 12:40:23.724604 +0000 UTC %!s(*render.Author=<nil>) %!s(bool=true) %!s(bool=false) 2 years ago %!s(bool=false) %!s(bool=false) %!s(*render.ArticleStaleStatus=&{false API 0xc001924408 0xc001924420}) map[en:/managing-catalogs/update-shelf-inventory-by-csv-aftermarket] []}{8c9lfrwmvw xzv24hlmc3 Creating Ecommerce Feature Groups This guide walks through the process of featuring selected product groups on your web store's home page. https://help.dealerspike.com/managing-catalogs/how-to-feature-product-groups /managing-catalogs/how-to-feature-product-groups how-to-feature-product-groups [] [] 2021-11-22 21:27:55.045521 +0000 UTC 2023-06-27 12:40:14.896652 +0000 UTC %!s(*render.Author=<nil>) %!s(bool=true) %!s(bool=false) 2 years ago %!s(bool=false) %!s(bool=false) %!s(*render.ArticleStaleStatus=&{false API 0xc001924480 0xc001924498}) map[en:/managing-catalogs/how-to-feature-product-groups] []}{dordmjl0un xzv24hlmc3 Update Price Rules & Price Overrides by User Interface This page has information on using price rules and overrides to apply custom pricing on inventory and the different methods to do so. https://help.dealerspike.com/managing-catalogs/price-rules-price-overrides /managing-catalogs/price-rules-price-overrides price-rules-price-overrides [] [] 2021-11-22 22:45:01.744732 +0000 UTC 2023-06-27 12:40:10.544034 +0000 UTC %!s(*render.Author=<nil>) %!s(bool=true) %!s(bool=false) 2 years ago %!s(bool=true) %!s(bool=false) %!s(*render.ArticleStaleStatus=&{false API 0xc0019244f8 0xc001924510}) map[en:/managing-catalogs/price-rules-price-overrides] []}{lcemo2li7u xzv24hlmc3 Ecommerce Products, Product Groups, Categories and Catalogs Learn more about Ecommerce Products, Product Groups, Categories and Catalogs, where to find them and how to use them. https://help.dealerspike.com/managing-catalogs/products-vs-categories-examples /managing-catalogs/products-vs-categories-examples products-vs-categories-examples [] [] 2021-11-22 21:22:16.456404 +0000 UTC 2023-06-27 12:40:06.933099 +0000 UTC %!s(*render.Author=<nil>) %!s(bool=true) %!s(bool=false) 2 years ago %!s(bool=true) %!s(bool=true) %!s(*render.ArticleStaleStatus=&{false API 0xc001924570 0xc001924588}) map[en:/managing-catalogs/products-vs-categories-examples] []}{2ze6daz0od xzv24hlmc3 Delete or Exclude a Product Group This page shows how to manually remove products and product groups. https://help.dealerspike.com/managing-catalogs/products-manage-add-delete /managing-catalogs/products-manage-add-delete products-manage-add-delete [] [] 2021-11-22 21:23:27.331756 +0000 UTC 2023-06-27 12:40:03.131107 +0000 UTC %!s(*render.Author=<nil>) %!s(bool=true) %!s(bool=false) 2 years ago %!s(bool=true) %!s(bool=false) %!s(*render.ArticleStaleStatus=&{false duplicate API 0xc0019245e8 0xc001924600}) map[en:/managing-catalogs/products-manage-add-delete] []}{65lr7qsnfz xzv24hlmc3 Update Product Group Category Mapping by User Interface This page shows how to update the category for a product using the regular user interface on your ecommerce web store. https://help.dealerspike.com/managing-catalogs/how-to-change-the-category-of-a-listed-product-from-the-dashboard /managing-catalogs/how-to-change-the-category-of-a-listed-product-from-the-dashboard how-to-change-the-category-of-a-listed-product-from-the-dashboard [] [] 2021-11-22 22:57:09.493205 +0000 UTC 2023-06-27 12:39:59.505361 +0000 UTC %!s(*render.Author=<nil>) %!s(bool=true) %!s(bool=false) 2 years ago %!s(bool=false) %!s(bool=false) %!s(*render.ArticleStaleStatus=&{false API 0xc001924678 0xc001924690}) map[en:/managing-catalogs/how-to-change-the-category-of-a-listed-product-from-the-dashboard] []}{k4wxy3kd54 xzv24hlmc3 Update Product Group Category Mapping by CSV Import Product Mapping imports update the Category mapped to Aftermarket and Private Catalog Product Group listings. This allows listing, webstore reorganization and delisting Product Groups. https://help.dealerspike.com/managing-catalogs/how-do-i-set-or-update-ecommerce-product-group-categories /managing-catalogs/how-do-i-set-or-update-ecommerce-product-group-categories how-do-i-set-or-update-ecommerce-product-group-categories [Category Mapping List Products Map Product Groups Why aren't my Ecommerce Products Missing Ecommerce Products Product Group to Category] [] 2022-09-13 13:44:46.643367 +0000 UTC 2023-06-27 12:39:55.413971 +0000 UTC %!s(*render.Author=<nil>) %!s(bool=true) %!s(bool=false) 2 years ago %!s(bool=false) %!s(bool=false) %!s(*render.ArticleStaleStatus=&{false API 0xc0019246d8 0xc0019246f0}) map[en:/managing-catalogs/how-do-i-set-or-update-ecommerce-product-group-categories] []}
/aftermarket-catalog-and-product-management
xzv24hlmc3
fa-medkit
Aftermarket Catalog and Product Management
{mtmv1pg7cc oqoxey91q7 Automatic Category Management This article details the rules governing automatic management of Aftermarket Categories. https://help.dealerspike.com/aftermarket-catalog-and-product-management/automatic-category-management /aftermarket-catalog-and-product-management/automatic-category-management automatic-category-management [randomly where missing moved lost came] [] 2022-10-10 20:57:55.258379 +0000 UTC 2023-06-27 12:38:44.427796 +0000 UTC %!s(*render.Author=<nil>) %!s(bool=true) %!s(bool=false) 2 years ago %!s(bool=true) %!s(bool=false) %!s(*render.ArticleStaleStatus=&{false API 0xc001924738 0xc001924750}) map[en:/aftermarket-catalog-and-product-management/automatic-category-management] []}{xkiibqiqd5 oqoxey91q7 Catalog Availability - Ecommerce Aftermarket This article has information on the available distributor catalogs that can be added to your web store. https://help.dealerspike.com/aftermarket-catalog-and-product-management/catalog-availablility-ecommerce-and-partstream /aftermarket-catalog-and-product-management/catalog-availablility-ecommerce-and-partstream catalog-availablility-ecommerce-and-partstream [DS_exclusive] [] 2021-11-22 23:23:59.332725 +0000 UTC 2023-06-27 12:38:40.119074 +0000 UTC %!s(*render.Author=<nil>) %!s(bool=true) %!s(bool=false) 2 years ago %!s(bool=false) %!s(bool=false) %!s(*render.ArticleStaleStatus=&{false API 0xc001924798 0xc0019247b0}) map[en:/aftermarket-catalog-and-product-management/catalog-availablility-ecommerce-and-partstream] []}
/oem-catalog-and-product-management
xzv24hlmc3
fa-wrench
OEM Catalog and Product Management
{74oh57xuam uq18eoijss Update Ecommerce OEM Prices by Price File Import This guide shows how to manage and upload a file containing custom prices for the OEM parts on your Dealerspike website. https://help.dealerspike.com/oem-catalog-and-product-management/import-ecommerce-oem-price-files /oem-catalog-and-product-management/import-ecommerce-oem-price-files import-ecommerce-oem-price-files [DS_exclusive] [] 2022-06-10 19:18:25.963242 +0000 UTC 2023-06-27 12:38:35.329267 +0000 UTC %!s(*render.Author=<nil>) %!s(bool=true) %!s(bool=false) 2 years ago %!s(bool=true) %!s(bool=false) %!s(*render.ArticleStaleStatus=&{false API 0xc0019247f8 0xc001924810}) map[en:/oem-catalog-and-product-management/import-ecommerce-oem-price-files] []}{jkqi48kvfc uq18eoijss OEM Information This article has information on managing OEM replacement parts. https://help.dealerspike.com/oem-catalog-and-product-management/oem /oem-catalog-and-product-management/oem oem [] [] 2021-11-22 16:16:25.969917 +0000 UTC 2023-06-27 12:38:29.863765 +0000 UTC %!s(*render.Author=<nil>) %!s(bool=true) %!s(bool=false) 2 years ago %!s(bool=false) %!s(bool=false) %!s(*render.ArticleStaleStatus=&{false API 0xc001924870 0xc001924888}) map[en:/oem-catalog-and-product-management/oem] []}{i9tl8v4ja5 uq18eoijss StreamsAdmin / OEM Replacement Catalog This article shows how to use the StreamsAdmin/Parts Manager page to manage parts inside the ecommerce platform. https://help.dealerspike.com/oem-catalog-and-product-management/streams-admin-oem-replacement-catalog /oem-catalog-and-product-management/streams-admin-oem-replacement-catalog streams-admin-oem-replacement-catalog [OnetoMany] [] 2021-11-22 16:22:03.585828 +0000 UTC 2023-06-27 12:38:24.957385 +0000 UTC %!s(*render.Author=<nil>) %!s(bool=true) %!s(bool=false) 2 years ago %!s(bool=false) %!s(bool=false) %!s(*render.ArticleStaleStatus=&{false API 0xc0019248d0 0xc0019248e8}) map[en:/oem-catalog-and-product-management/streams-admin-oem-replacement-catalog] []}{wd0wu3r7o9 uq18eoijss Catalog Availablility- Partstream OEM This page shows all of the catalogs available through PartStream. https://help.dealerspike.com/oem-catalog-and-product-management/catalog-availablility-partstream /oem-catalog-and-product-management/catalog-availablility-partstream catalog-availablility-partstream [DS_exclusive] [] 2021-11-29 20:38:25.808612 +0000 UTC 2023-06-27 12:38:20.983966 +0000 UTC %!s(*render.Author=<nil>) %!s(bool=true) %!s(bool=false) 2 years ago %!s(bool=true) %!s(bool=false) %!s(*render.ArticleStaleStatus=&{false API 0xc001924930 0xc001924948}) map[en:/oem-catalog-and-product-management/catalog-availablility-partstream] []}
/adding-private-custom-catalog-data
xzv24hlmc3
fa-book
Private Catalog and Product Management
{vseqzm2dxo xt6skbuxw7 Examples of Product Data and Attributes This page has examples of product data from a CSV file along with live examples from a demonstration site of how the products will look. https://help.dealerspike.com/adding-private-custom-catalog-data/examples-of-product-data-and-attributes /adding-private-custom-catalog-data/examples-of-product-data-and-attributes examples-of-product-data-and-attributes [DS_exclusive] [] 2021-12-08 15:39:29.568811 +0000 UTC 2024-04-19 18:08:31.343918 +0000 UTC %!s(*render.Author=<nil>) %!s(bool=true) %!s(bool=false) 2 years ago %!s(bool=false) %!s(bool=false) %!s(*render.ArticleStaleStatus=&{false API 0xc001924990 0xc0019249f0}) map[en:/adding-private-custom-catalog-data/examples-of-product-data-and-attributes] []}{9f96brf8y5 xt6skbuxw7 Update Private Catalog Products and Product Groups by User Interface Add and edit Private Catalog Products and Product Groups. Set basic information and fitment. Update sale prices and inventory levels. https://help.dealerspike.com/adding-private-custom-catalog-data/create-products-by-using-the-user-interface /adding-private-custom-catalog-data/create-products-by-using-the-user-interface create-products-by-using-the-user-interface [] [] 2021-11-22 22:50:00.733387 +0000 UTC 2024-04-19 18:02:36.193012 +0000 UTC %!s(*render.Author=<nil>) %!s(bool=true) %!s(bool=false) 2 years ago %!s(bool=true) %!s(bool=false) %!s(*render.ArticleStaleStatus=&{false confirming status of: This designation will follow the product to eBay so that it is properly marked on the marketplace. API 0xc001924a50 0xc001924ab0}) map[en:/adding-private-custom-catalog-data/create-products-by-using-the-user-interface] []}{xxh18ir8ax xt6skbuxw7 Update Private Catalog Products and Product Groups by CSV Import How to download a template CSV file, customize it with data, and upload it to import Private Catalog Products into your Ecommerce webstore. https://help.dealerspike.com/adding-private-custom-catalog-data/private-catalog-import-products-1 /adding-private-custom-catalog-data/private-catalog-import-products-1 private-catalog-import-products-1 [Product import product group import ecommerce item import Private Catalog] [] 2021-11-24 21:29:05.377295 +0000 UTC 2023-07-03 21:50:57.599368 +0000 UTC %!s(*render.Author=<nil>) %!s(bool=true) %!s(bool=false) 2 years ago %!s(bool=true) %!s(bool=false) %!s(*render.ArticleStaleStatus=&{false API 0xc001924af8 0xc001924b28}) map[en:/adding-private-custom-catalog-data/private-catalog-import-products-1] []}{srrwmz9fk3 xt6skbuxw7 What Should I Know Before Starting a Private Catalog? What core concepts should I know before building a custom Private Catalog for ecommerce? https://help.dealerspike.com/adding-private-custom-catalog-data/core-concepts /adding-private-custom-catalog-data/core-concepts core-concepts [Custom Catalog Private Catalog core concepts Get Started with Private Ecommerce Catalogs] [] 2021-11-22 23:18:56.103958 +0000 UTC 2023-06-27 12:38:09.533258 +0000 UTC %!s(*render.Author=<nil>) %!s(bool=true) %!s(bool=false) 2 years ago %!s(bool=true) %!s(bool=true) %!s(*render.ArticleStaleStatus=&{false API 0xc001924b88 0xc001924ba0}) map[en:/adding-private-custom-catalog-data/core-concepts] []}{1pn6zgtggi xt6skbuxw7 Update Fitment by User Interface This guide shows how to add fitment through the regular user interface in the ecommerce platform. https://help.dealerspike.com/adding-private-custom-catalog-data/add-fitment-by-user-interface /adding-private-custom-catalog-data/add-fitment-by-user-interface add-fitment-by-user-interface [Private Catalog] [] 2021-11-22 21:13:42.334416 +0000 UTC 2023-06-27 12:38:02.744806 +0000 UTC %!s(*render.Author=<nil>) %!s(bool=true) %!s(bool=false) 2 years ago %!s(bool=false) %!s(bool=false) %!s(*render.ArticleStaleStatus=&{false API 0xc001924be8 0xc001924c00}) map[en:/adding-private-custom-catalog-data/add-fitment-by-user-interface] []}{3ol01exygc xt6skbuxw7 Export Ecommerce Products and Product Groups to CSV This guide shows how to export private catalog product data to a CSV file that can be opened in a spreadsheet editor like Microsoft Excel or imported into another system. https://help.dealerspike.com/adding-private-custom-catalog-data/private-catalog-export-products /adding-private-custom-catalog-data/private-catalog-export-products private-catalog-export-products [Private Catalog] [] 2021-11-23 22:19:10.011381 +0000 UTC 2023-06-27 12:37:58.235271 +0000 UTC %!s(*render.Author=<nil>) %!s(bool=true) %!s(bool=false) 2 years ago %!s(bool=false) %!s(bool=false) %!s(*render.ArticleStaleStatus=&{false API 0xc001924c48 0xc001924c60}) map[en:/adding-private-custom-catalog-data/private-catalog-export-products] []}{03m9jdu49i xt6skbuxw7 Update Fitment by CSV Import This guide walks through how to add fitment by uploading a CSV spreadsheet file. https://help.dealerspike.com/adding-private-custom-catalog-data/private-catalog-import-fitment /adding-private-custom-catalog-data/private-catalog-import-fitment private-catalog-import-fitment [Private Catalog] [] 2021-11-23 22:22:23.973021 +0000 UTC 2023-06-27 12:37:53.411608 +0000 UTC %!s(*render.Author=<nil>) %!s(bool=true) %!s(bool=false) 2 years ago %!s(bool=false) %!s(bool=false) %!s(*render.ArticleStaleStatus=&{false API 0xc001924ca8 0xc001924cc0}) map[en:/adding-private-custom-catalog-data/private-catalog-import-fitment] []}{bel7arjxmp xt6skbuxw7 How do I Create and Publish Private/Custom Catalogs? This article lists recommended options for: getting Private Catalog data into the backend, managing pricing, fitments, and inventory, and listing Private Catalog data to the Webstore. https://help.dealerspike.com/adding-private-custom-catalog-data/getting-your-private-catalog-data-into-the-backend /adding-private-custom-catalog-data/getting-your-private-catalog-data-into-the-backend getting-your-private-catalog-data-into-the-backend [Private Catalog] [] 2021-11-22 17:16:20.90566 +0000 UTC 2023-06-27 12:37:48.686813 +0000 UTC %!s(*render.Author=<nil>) %!s(bool=true) %!s(bool=false) 2 years ago %!s(bool=true) %!s(bool=true) %!s(*render.ArticleStaleStatus=&{false lacks links to mapping. update in two sets of proceefures, not both import and manhual in one track. API 0xc001924d08 0xc001924d20}) map[en:/adding-private-custom-catalog-data/getting-your-private-catalog-data-into-the-backend] []}{78zz9wh5n6 xt6skbuxw7 Delete Products This guide walks through how to delete private/custom products from your web store. https://help.dealerspike.com/adding-private-custom-catalog-data/deleting-your-private-catalog-data /adding-private-custom-catalog-data/deleting-your-private-catalog-data deleting-your-private-catalog-data [] [] 2021-11-22 21:19:28.386141 +0000 UTC 2023-06-27 12:37:19.889199 +0000 UTC %!s(*render.Author=<nil>) %!s(bool=true) %!s(bool=false) 2 years ago %!s(bool=false) %!s(bool=false) %!s(*render.ArticleStaleStatus=&{false API 0xc001924d80 0xc001924d98}) map[en:/adding-private-custom-catalog-data/deleting-your-private-catalog-data] []}
/order-management
u0pgoh5xvt
fa-inbox
Ecommerce Checkout Process and Orders
{2qacao8b92 hc8frri8lp How to Charge Shipping This guide shows how to set up shipping tiers with costs so customers are charged appropriately for orders to be sent to them. https://help.dealerspike.com/order-management/how-to-charge-shipping /order-management/how-to-charge-shipping how-to-charge-shipping [] [] 2021-11-23 16:04:13.516741 +0000 UTC 2024-04-25 19:40:56.967333 +0000 UTC %!s(*render.Author=<nil>) %!s(bool=true) %!s(bool=false) 2 years ago %!s(bool=false) %!s(bool=false) %!s(*render.ArticleStaleStatus=&{false API 0xc001924df8 0xc001924e10}) map[en:/order-management/how-to-charge-shipping] []}{1d4sjp5vin hc8frri8lp Configure In-Store Pickup In-Store Pickup offers functionality to make In-Store Pickup frictionless for dealers and customers. https://help.dealerspike.com/order-management/configure-in-store-pickup /order-management/configure-in-store-pickup configure-in-store-pickup [pick up in store in store pickup pickup in store bopis pickup location pick up location buy online pick up in store _recent] [] 2023-10-03 15:39:43.870629 +0000 UTC 2023-11-30 16:31:57.597283 +0000 UTC %!s(*render.Author=&{0r2gjy8pko Randall Theil https://www.gravatar.com/avatar/deda774ad13f3d7133da2cb2a6777b5e?d=mm&s=150}) %!s(bool=true) %!s(bool=false) 2 years ago %!s(bool=true) %!s(bool=false) %!s(*render.ArticleStaleStatus=&{false API 0xc001924e58 0xc001924e70}) map[en:/order-management/configure-in-store-pickup] []}{9tzrchcl3c hc8frri8lp Orders Overview This guide has basic information for understanding and managing orders placed through your web store. https://help.dealerspike.com/order-management/orders-overview /order-management/orders-overview orders-overview [purchase Order Cancelled] [] 2021-11-22 22:21:12.857206 +0000 UTC 2023-10-04 18:37:03.552679 +0000 UTC %!s(*render.Author=<nil>) %!s(bool=true) %!s(bool=false) 2 years ago %!s(bool=true) %!s(bool=false) %!s(*render.ArticleStaleStatus=&{false API 0xc001924eb8 0xc001924ed0}) map[en:/order-management/orders-overview] []}{ksniy6wyq5 hc8frri8lp Configure Shipping Dealers should complete prior items in the Ecommerce Setup Checklist and Troubleshooting article before configuring an Ecommerce delivery option. Ecommerce offers two delivery options: Shipping and P… https://help.dealerspike.com/order-management/configure-shipping /order-management/configure-shipping configure-shipping [] [] 2023-10-03 14:59:35.847262 +0000 UTC 2023-10-03 16:01:41.383548 +0000 UTC %!s(*render.Author=&{0r2gjy8pko Randall Theil https://www.gravatar.com/avatar/deda774ad13f3d7133da2cb2a6777b5e?d=mm&s=150}) %!s(bool=true) %!s(bool=false) 2 years ago %!s(bool=false) %!s(bool=false) %!s(*render.ArticleStaleStatus=&{false API 0xc001924f30 0xc001924f48}) map[en:/order-management/configure-shipping] []}{n2e895v2yy hc8frri8lp EasyPost - Feature Summary and Set-up This article shows the ins and outs of EasyPost, a third party integration that can be added to your web store to help with shipping and fulfillment. https://help.dealerspike.com/order-management/easy-post-feature-summary-and-set-up /order-management/easy-post-feature-summary-and-set-up easy-post-feature-summary-and-set-up [] [] 2021-11-23 15:42:32.719712 +0000 UTC 2023-10-03 15:56:20.463201 +0000 UTC %!s(*render.Author=<nil>) %!s(bool=true) %!s(bool=false) 2 years ago %!s(bool=false) %!s(bool=false) %!s(*render.ArticleStaleStatus=&{false API 0xc001924fa8 0xc001924fc0}) map[en:/order-management/easy-post-feature-summary-and-set-up] []}{y6du0qksl3 hc8frri8lp How to Configure Paypal for Checkout This article shows how to set up Paypal as a payment processor for your webstore. https://help.dealerspike.com/order-management/how-to-configure-paypal-for-checkout /order-management/how-to-configure-paypal-for-checkout how-to-configure-paypal-for-checkout [] [] 2021-11-22 23:10:28.881952 +0000 UTC 2023-06-27 12:50:07.291212 +0000 UTC %!s(*render.Author=<nil>) %!s(bool=true) %!s(bool=false) 2 years ago %!s(bool=false) %!s(bool=false) %!s(*render.ArticleStaleStatus=&{false API 0xc001925020 0xc001925038}) map[en:/order-management/how-to-configure-paypal-for-checkout] []}{ljttu0qtgs hc8frri8lp How to configure Authorize.net for checkout This article shows how to set up authorize.net as a payment processor for your web store. https://help.dealerspike.com/order-management/how-to-configure-authorize-net-for-checkout /order-management/how-to-configure-authorize-net-for-checkout how-to-configure-authorize-net-for-checkout [] [] 2021-11-22 23:17:12.496104 +0000 UTC 2023-06-27 12:50:03.32241 +0000 UTC %!s(*render.Author=<nil>) %!s(bool=true) %!s(bool=false) 2 years ago %!s(bool=false) %!s(bool=false) %!s(*render.ArticleStaleStatus=&{false API 0xc001925098 0xc0019250b0}) map[en:/order-management/how-to-configure-authorize-net-for-checkout] []}{5w856ki1q7 hc8frri8lp How to configure Stripe for checkout This article show how to set up Stripe as a payment processor for your web store. https://help.dealerspike.com/order-management/how-to-configure-stripe-for-checkout /order-management/how-to-configure-stripe-for-checkout how-to-configure-stripe-for-checkout [] [] 2021-11-22 23:15:14.282094 +0000 UTC 2023-06-27 12:49:57.477258 +0000 UTC %!s(*render.Author=<nil>) %!s(bool=true) %!s(bool=false) 2 years ago %!s(bool=false) %!s(bool=false) %!s(*render.ArticleStaleStatus=&{false API 0xc001925110 0xc001925128}) map[en:/order-management/how-to-configure-stripe-for-checkout] []}{ya4mcl2oc1 hc8frri8lp Lightspeed Web Orders Module This article has information related to the third party CDK Lightspeed integration that sends order data to Lightspeed. https://help.dealerspike.com/order-management/lightspeed-web-orders-module /order-management/lightspeed-web-orders-module lightspeed-web-orders-module [] [] 2021-11-23 15:51:32.750167 +0000 UTC 2023-06-27 12:49:53.766884 +0000 UTC %!s(*render.Author=<nil>) %!s(bool=true) %!s(bool=false) 2 years ago %!s(bool=false) %!s(bool=false) %!s(*render.ArticleStaleStatus=&{false API 0xc001925188 0xc0019251a0}) map[en:/order-management/lightspeed-web-orders-module] []}{auo02iug2e hc8frri8lp Order Automation This page shows how to set up automation for orders to simplify fulfillment for high-volume stores. https://help.dealerspike.com/order-management/order-automation /order-management/order-automation order-automation [] [] 2021-11-22 22:28:09.258618 +0000 UTC 2023-06-27 12:49:49.693175 +0000 UTC %!s(*render.Author=<nil>) %!s(bool=true) %!s(bool=false) 2 years ago %!s(bool=false) %!s(bool=false) %!s(*render.ArticleStaleStatus=&{false API 0xc001925200 0xc001925218}) map[en:/order-management/order-automation] []}{xmstial9qh hc8frri8lp How to Buy Postage This guide walks through the process of calculating and purchasing postage for an order using EasyPost and printing out the shipping label for the shipment. https://help.dealerspike.com/order-management/how-to-buy-postage /order-management/how-to-buy-postage how-to-buy-postage [] [] 2021-11-22 16:09:17.967065 +0000 UTC 2023-06-27 12:49:35.944311 +0000 UTC %!s(*render.Author=<nil>) %!s(bool=true) %!s(bool=false) 2 years ago %!s(bool=false) %!s(bool=false) %!s(*render.ArticleStaleStatus=&{false API 0xc001925278 0xc001925290}) map[en:/order-management/how-to-buy-postage] []}{jkvn5f3iyv hc8frri8lp Create Coupon Codes This article has information on creating coupon codes that apply discounts to products in your web store. https://help.dealerspike.com/order-management/create-coupon-codes /order-management/create-coupon-codes create-coupon-codes [] [] 2021-11-23 15:37:27.472513 +0000 UTC 2023-06-27 12:49:24.451301 +0000 UTC %!s(*render.Author=<nil>) %!s(bool=true) %!s(bool=false) 2 years ago %!s(bool=false) %!s(bool=false) %!s(*render.ArticleStaleStatus=&{true article is a stub API 0xc0019252f0 0xc001925308}) map[en:/order-management/create-coupon-codes] []}
/getting-started-with-ecommerce
u0pgoh5xvt
fa-bullhorn
Getting Started with Ecommerce
{zft59j0q4p bwi3pgvryn Ecommerce Terms and Functions Reference to each part of Ecommerce functionality and links to available documentation. https://help.dealerspike.com/getting-started-with-ecommerce/ecommerc-terms-and-functions /getting-started-with-ecommerce/ecommerc-terms-and-functions ecommerc-terms-and-functions [] [] 2022-04-21 16:10:58.943029 +0000 UTC 2025-07-09 14:59:15.170087 +0000 UTC %!s(*render.Author=<nil>) %!s(bool=true) %!s(bool=false) 3 months ago %!s(bool=true) %!s(bool=false) %!s(*render.ArticleStaleStatus=&{false API 0xc001925368 0xc001925380}) map[en:/getting-started-with-ecommerce/ecommerc-terms-and-functions] []}{6a3esz8twl bwi3pgvryn FAQs This article has frequently asked questions from customers with their responses. It's a good idea to check here if you're having an issue to see if there's already a solution or answer listed. https://help.dealerspike.com/getting-started-with-ecommerce/pss-faqs-light-speed-faqs /getting-started-with-ecommerce/pss-faqs-light-speed-faqs pss-faqs-light-speed-faqs [DS_exclusive] [] 2021-11-23 15:58:56.581364 +0000 UTC 2024-04-19 18:10:42.00703 +0000 UTC %!s(*render.Author=<nil>) %!s(bool=true) %!s(bool=false) 2 years ago %!s(bool=false) %!s(bool=false) %!s(*render.ArticleStaleStatus=&{false API 0xc0019253c8 0xc0019253e0}) map[en:/getting-started-with-ecommerce/pss-faqs-light-speed-faqs] []}{pwh11oiqv7 bwi3pgvryn What is the New Webstore Landing Page for Ecommerce? The New Ecommerce Landing Page invites shoppers to discover categories and brands to shop as soon as they land on a dealer's webstore. https://help.dealerspike.com/getting-started-with-ecommerce/what-is-the-new-webstore-landing-page-for-ecommerce /getting-started-with-ecommerce/what-is-the-new-webstore-landing-page-for-ecommerce what-is-the-new-webstore-landing-page-for-ecommerce [] [] 2024-02-16 22:11:57.938136 +0000 UTC 2024-03-18 14:30:54.364421 +0000 UTC %!s(*render.Author=&{0r2gjy8pko Randall Theil https://www.gravatar.com/avatar/deda774ad13f3d7133da2cb2a6777b5e?d=mm&s=150}) %!s(bool=true) %!s(bool=false) 2 years ago %!s(bool=true) %!s(bool=false) %!s(*render.ArticleStaleStatus=&{false API 0xc001925440 0xc001925458}) map[en:/getting-started-with-ecommerce/what-is-the-new-webstore-landing-page-for-ecommerce] []}{2pyg8aj5rg bwi3pgvryn Ecommerce Setup Checklist and Troubleshooting Resolve issues with your Ecommerce configuration with these tips. If you do not see your issue here please reach out to technical support. https://help.dealerspike.com/getting-started-with-ecommerce/ecommerce-setup-checklist-and-troubleshooting /getting-started-with-ecommerce/ecommerce-setup-checklist-and-troubleshooting ecommerce-setup-checklist-and-troubleshooting [Troubleshoot Ecommerce Ecommerce Broken Can't Check Out Checkout brokent missing catalogs can't find catalogs catalog missing product missing product group missing can't find product can't find catalog] [] 2023-10-03 15:42:28.973298 +0000 UTC 2023-11-16 14:49:30.523794 +0000 UTC %!s(*render.Author=&{0r2gjy8pko Randall Theil https://www.gravatar.com/avatar/deda774ad13f3d7133da2cb2a6777b5e?d=mm&s=150}) %!s(bool=true) %!s(bool=false) 2 years ago %!s(bool=true) %!s(bool=false) %!s(*render.ArticleStaleStatus=&{false API 0xc0019254a0 0xc0019254b8}) map[en:/getting-started-with-ecommerce/ecommerce-setup-checklist-and-troubleshooting] []}{mr1a9ckd6a bwi3pgvryn Webstore Settings This article shows how to input the basic settings for your web store. https://help.dealerspike.com/getting-started-with-ecommerce/webstore-settings /getting-started-with-ecommerce/webstore-settings webstore-settings [] [] 2021-11-23 15:47:33.51566 +0000 UTC 2023-08-31 20:07:19.013792 +0000 UTC %!s(*render.Author=<nil>) %!s(bool=true) %!s(bool=false) 2 years ago %!s(bool=false) %!s(bool=false) %!s(*render.ArticleStaleStatus=&{false API 0xc001925518 0xc001925530}) map[en:/getting-started-with-ecommerce/webstore-settings] []}{ns1sv9sf4b bwi3pgvryn Configure Inventory Rules This article shows how to configure the rules governing automation and aggregation of your inventory. https://help.dealerspike.com/getting-started-with-ecommerce/configure-inventory-rules /getting-started-with-ecommerce/configure-inventory-rules configure-inventory-rules [Aftermarket Inventory Rules] [] 2021-11-23 15:34:09.857094 +0000 UTC 2023-06-27 12:48:54.296232 +0000 UTC %!s(*render.Author=<nil>) %!s(bool=true) %!s(bool=false) 2 years ago %!s(bool=false) %!s(bool=false) %!s(*render.ArticleStaleStatus=&{false API 0xc001925578 0xc001925590}) map[en:/getting-started-with-ecommerce/configure-inventory-rules] []}{zq5fwhpr8w bwi3pgvryn General Account Settings This page has information for setting up an account for the user who will be managing the ecommerce store. https://help.dealerspike.com/getting-started-with-ecommerce/general-account-settings /getting-started-with-ecommerce/general-account-settings general-account-settings [] [] 2021-11-23 15:38:39.721771 +0000 UTC 2023-06-27 12:48:50.689902 +0000 UTC %!s(*render.Author=<nil>) %!s(bool=true) %!s(bool=false) 2 years ago %!s(bool=false) %!s(bool=false) %!s(*render.ArticleStaleStatus=&{false API 0xc0019255f0 0xc001925608}) map[en:/getting-started-with-ecommerce/general-account-settings] []}{1bjeftdth0 bwi3pgvryn Accessing Ecommerce This article will walk you through the process of signing in to the ecommerce platform for the first time. https://help.dealerspike.com/getting-started-with-ecommerce/accessing-ecommerce /getting-started-with-ecommerce/accessing-ecommerce accessing-ecommerce [DS_exclusive] [] 2022-02-18 15:49:22.919632 +0000 UTC 2023-06-27 12:48:42.540599 +0000 UTC %!s(*render.Author=<nil>) %!s(bool=true) %!s(bool=false) 2 years ago %!s(bool=false) %!s(bool=false) %!s(*render.ArticleStaleStatus=&{false API 0xc001925650 0xc001925668}) map[en:/getting-started-with-ecommerce/accessing-ecommerce] []}{tnztjywt3u bwi3pgvryn File Center Import and Export Hub This page walks through the basics of the File Center tab where you can upload and export CSV spreadsheet files to manipulate the inventory, products, categories, and prices in your web store. https://help.dealerspike.com/getting-started-with-ecommerce/file-center /getting-started-with-ecommerce/file-center file-center [] [] 2021-11-22 22:40:11.931636 +0000 UTC 2023-06-27 12:48:38.558505 +0000 UTC %!s(*render.Author=<nil>) %!s(bool=true) %!s(bool=false) 2 years ago %!s(bool=false) %!s(bool=false) %!s(*render.ArticleStaleStatus=&{false API 0xc0019256c8 0xc0019256e0}) map[en:/getting-started-with-ecommerce/file-center] []}
/other-integrations
u0pgoh5xvt
fa-link
Other Integrations
/cdk-lightspeed
5kjhjd1n67
fa-code-fork
CDK Lightspeed
{p8on2qiglx 2fn6o8je4d Integrate Lightspeed with Ecommerce The Lightspeed 3rd Party Integration allows Ecommerce and Lightspeed to sync Pricing, Inventory, and Orders information. https://help.dealerspike.com/cdk-lightspeed/lightspeed-3-rd-party-3-pa /cdk-lightspeed/lightspeed-3-rd-party-3-pa lightspeed-3-rd-party-3-pa [3pa web orders module lightspeed ecommerce integration pss integration] [] 2021-11-22 22:36:52.704535 +0000 UTC 2025-07-09 14:58:16.761065 +0000 UTC %!s(*render.Author=<nil>) %!s(bool=true) %!s(bool=false) 3 months ago %!s(bool=true) %!s(bool=false) %!s(*render.ArticleStaleStatus=&{false API 0xc001925740 0xc001925758}) map[en:/cdk-lightspeed/lightspeed-3-rd-party-3-pa] []}
/lizzy-dms-ecommerce-integration
5kjhjd1n67
Lizzy DMS Ecommerce Integration
{netips7jjp zrvfk56ptq Integrate Lizzy DMS with Ecommerce The Lizzy DMS Ecommerce integration allows Ecommerce to pull in inventory and pricing information on a nightly basis and push Ecommerce orders to Lizzy. https://help.dealerspike.com/lizzy-dms-ecommerce-integration/lizzy-dms-ecommerce-integration /lizzy-dms-ecommerce-integration/lizzy-dms-ecommerce-integration lizzy-dms-ecommerce-integration [] [] 2023-08-31 21:45:08.609299 +0000 UTC 2023-10-04 18:34:54.193405 +0000 UTC %!s(*render.Author=<nil>) %!s(bool=true) %!s(bool=false) 2 years ago %!s(bool=false) %!s(bool=false) %!s(*render.ArticleStaleStatus=&{false API 0xc0019257b8 0xc0019257d0}) map[en:/lizzy-dms-ecommerce-integration/lizzy-dms-ecommerce-integration] []}
/email
fa-envelope
Email Administration
{5f3fkexlbj bx6i7ud9hv Dealer Spike Email Our hosted email service, Dealer Spike Email, is a great option for sending emails using your website domain. Please reach out to your Web Manager if you would like to learn more about getting Dealer… https://help.dealerspike.com/email/dealer-spike-email /email/dealer-spike-email dealer-spike-email [] [] 2025-02-12 15:40:55.27646 +0000 UTC 2025-02-12 21:28:12.231227 +0000 UTC %!s(*render.Author=&{0r2gjy8pko Randall Theil https://www.gravatar.com/avatar/deda774ad13f3d7133da2cb2a6777b5e?d=mm&s=150}) %!s(bool=true) %!s(bool=false) 8 months ago %!s(bool=true) %!s(bool=false) %!s(*render.ArticleStaleStatus=&{false API 0xc001925830 0xc001925848}) map[en:/email/dealer-spike-email] []}
/inventory
fa-cubes
Inventory
{9c6k2djhep ojo0exsk94 Getting the Dealer Spike Mobile App The Dealer Spike mobile app lets you to take and upload pictures and 360° spins with your phone without having to transfer them to a computer first. Use of the app to take and manage photos is free f… https://help.dealerspike.com/inventory/getting-the-dealer-spike-mobile-app /inventory/getting-the-dealer-spike-mobile-app getting-the-dealer-spike-mobile-app [] [] 2025-07-30 21:00:09.543154 +0000 UTC 2025-08-14 14:51:58.089972 +0000 UTC %!s(*render.Author=&{0r2gjy8pko Randall Theil https://www.gravatar.com/avatar/deda774ad13f3d7133da2cb2a6777b5e?d=mm&s=150}) %!s(bool=true) %!s(bool=false) 1 month ago %!s(bool=true) %!s(bool=false) %!s(*render.ArticleStaleStatus=&{false API 0xc0019258a8 0xc0019258c0}) map[en:/inventory/getting-the-dealer-spike-mobile-app] []}{s4fdi1syui ojo0exsk94 Using the Dealer Spike Mobile App The free Dealer Spike mobile app lets you to take and upload pictures and 360° spins with your phone without having to transfer them to a computer first. This article will explain how the app works and how to use it. https://help.dealerspike.com/inventory/using-the-dealer-spike-mobile-app /inventory/using-the-dealer-spike-mobile-app using-the-dealer-spike-mobile-app [] [] 2025-06-26 15:48:06.632279 +0000 UTC 2025-08-14 14:46:11.200763 +0000 UTC %!s(*render.Author=&{0r2gjy8pko Randall Theil https://www.gravatar.com/avatar/deda774ad13f3d7133da2cb2a6777b5e?d=mm&s=150}) %!s(bool=true) %!s(bool=false) 1 month ago %!s(bool=true) %!s(bool=false) %!s(*render.ArticleStaleStatus=&{false API 0xc001925920 0xc001925938}) map[en:/inventory/using-the-dealer-spike-mobile-app] []}{vg7c2rmq4x ojo0exsk94 Enhance Digital Retailing with Payment Genie Payment Genie provides customers with convenient monthly payment estimates on sales item and search pages. https://help.dealerspike.com/inventory/enhance-digital-retailing-with-payment-genie /inventory/enhance-digital-retailing-with-payment-genie enhance-digital-retailing-with-payment-genie [payment genie shop by payment monthly payment credit score digital retailing credit check] [] 2022-05-23 11:58:50.722818 +0000 UTC 2024-03-15 15:55:49.129583 +0000 UTC %!s(*render.Author=<nil>) %!s(bool=true) %!s(bool=false) 2 years ago %!s(bool=false) %!s(bool=false) %!s(*render.ArticleStaleStatus=&{false API 0xc001925980 0xc001925998}) map[en:/inventory/enhance-digital-retailing-with-payment-genie] []}{t0ta3c1e4c ojo0exsk94 How to Add a Sale Price to Inventory Listings While sales or discounts can be exciting for customers due to the savings, adding sale prices and inventory listings can provide benefit to you as a dealer too. Sale prices not only attract customers… https://help.dealerspike.com/inventory/how-to-add-a-sale-price-to-inventory-listings /inventory/how-to-add-a-sale-price-to-inventory-listings how-to-add-a-sale-price-to-inventory-listings [] [] 2023-10-02 23:26:46.930651 +0000 UTC 2023-10-17 16:08:13.340237 +0000 UTC %!s(*render.Author=<nil>) %!s(bool=true) %!s(bool=false) 2 years ago %!s(bool=false) %!s(bool=false) %!s(*render.ArticleStaleStatus=&{false API 0xc0019259f8 0xc001925a10}) map[en:/inventory/how-to-add-a-sale-price-to-inventory-listings] []}{50x65fiq6l ojo0exsk94 Dealerpic360 User Guide DealerPic360 lets dealers share full 360-degree walk-arounds with customers. It lets customers on their PC or mobile device see an Inventory unit as if they were the dealer lot. https://help.dealerspike.com/inventory/dealerpic-360-user-guide /inventory/dealerpic-360-user-guide dealerpic-360-user-guide [walkaround spins 360] [] 2023-09-18 14:48:24.356831 +0000 UTC 2023-10-03 00:28:48.511596 +0000 UTC %!s(*render.Author=&{0r2gjy8pko Randall Theil https://www.gravatar.com/avatar/deda774ad13f3d7133da2cb2a6777b5e?d=mm&s=150}) %!s(bool=true) %!s(bool=false) 2 years ago %!s(bool=true) %!s(bool=false) %!s(*render.ArticleStaleStatus=&{false API 0xc001925a58 0xc001925a70}) map[en:/inventory/dealerpic-360-user-guide] []}{0v2jnjgmab ojo0exsk94 Add and Remove Inventory Units Estimated Reading Time: 5 Minutes Required Permissions: Inventory Inventory Platform: Any Click Here for Quick Guide: Log into your site's admin panel. Go to the Inventory Manager page from the Inven… https://help.dealerspike.com/inventory/adding-units-to-your-inventory /inventory/adding-units-to-your-inventory adding-units-to-your-inventory [] [] 2021-11-16 16:14:44.955901 +0000 UTC 2023-09-15 20:11:16.724143 +0000 UTC %!s(*render.Author=<nil>) %!s(bool=true) %!s(bool=false) 2 years ago %!s(bool=true) %!s(bool=false) %!s(*render.ArticleStaleStatus=&{false API 0xc001925ad0 0xc001925ae8}) map[en:/inventory/adding-units-to-your-inventory] []}{8ygp5lnfsk ojo0exsk94 How to Troubleshoot Duplicate Inventory Units on your Dealer Spike Website If you notice units showing up twice on your Dealer Spike website, it's likely due to one of two common causes and you can fix it quickly and easily without contacting Dealer Spike! Common Cause #1:… https://help.dealerspike.com/inventory/how-to-troubleshoot-duplicate-major-unit-inventory-units /inventory/how-to-troubleshoot-duplicate-major-unit-inventory-units how-to-troubleshoot-duplicate-major-unit-inventory-units [duplicate unit duplicate unit duplicates automaintain] [] 2022-09-07 21:08:59.525399 +0000 UTC 2023-09-13 14:53:51.455934 +0000 UTC %!s(*render.Author=&{0jkkbet7wr Marcia Lovell https://www.gravatar.com/avatar/0ac3ff8556a1fbddf80e3bc020aee4b4?d=mm&s=150}) %!s(bool=true) %!s(bool=false) 2 years ago %!s(bool=false) %!s(bool=false) %!s(*render.ArticleStaleStatus=&{false API 0xc001925b30 0xc001925b48}) map[en:/inventory/how-to-troubleshoot-duplicate-major-unit-inventory-units] []}{3biqj2mny3 ojo0exsk94 Managing Stock Photos on Inventory Units This article will show you how to make sure your unit is connected to the database and how to switch between and add multiple stock photos to a unit. https://help.dealerspike.com/inventory/adding-stock-photos-to-inventory-units /inventory/adding-stock-photos-to-inventory-units adding-stock-photos-to-inventory-units [photo image picture] [] 2021-12-07 08:38:19.020821 +0000 UTC 2023-08-01 17:59:29.175175 +0000 UTC %!s(*render.Author=<nil>) %!s(bool=true) %!s(bool=false) 2 years ago %!s(bool=true) %!s(bool=false) %!s(*render.ArticleStaleStatus=&{false API 0xc001925b90 0xc001925ba8}) map[en:/inventory/adding-stock-photos-to-inventory-units] []}{dcnwwte84i ojo0exsk94 About The Vehicle Detail Page This article explains each part of the vehicle detail page or inventory detail page, along with what can be edited for each section. https://help.dealerspike.com/inventory/the-vehicle-detail-page /inventory/the-vehicle-detail-page the-vehicle-detail-page [pricing] [] 2022-04-21 22:03:46.616855 +0000 UTC 2023-06-27 12:33:15.338464 +0000 UTC %!s(*render.Author=<nil>) %!s(bool=true) %!s(bool=false) 2 years ago %!s(bool=true) %!s(bool=false) %!s(*render.ArticleStaleStatus=&{false API 0xc001925bf0 0xc001925c08}) map[en:/inventory/the-vehicle-detail-page] []}{qbucd7euoh ojo0exsk94 Protecting Manual Changes to your Major Inventory Units Protecting Manual Changes to your Inventory Units. The Dealer Spike platform allows you, the dealer, to make changes to your inventory units within the Inventory Manager of your website. The most com… https://help.dealerspike.com/inventory/protecting-manual-changes-to-your-major-inventory-units /inventory/protecting-manual-changes-to-your-major-inventory-units protecting-manual-changes-to-your-major-inventory-units [overwrite overwriting manual change changes inventory manager auto-maintain change nightly feed picture unit missing website issues issues] [] 2022-08-16 22:48:24.880219 +0000 UTC 2023-06-27 12:33:10.653153 +0000 UTC %!s(*render.Author=&{0jkkbet7wr Marcia Lovell https://www.gravatar.com/avatar/0ac3ff8556a1fbddf80e3bc020aee4b4?d=mm&s=150}) %!s(bool=true) %!s(bool=false) 2 years ago %!s(bool=false) %!s(bool=false) %!s(*render.ArticleStaleStatus=&{false API 0xc001925c50 0xc001925c68}) map[en:/inventory/protecting-manual-changes-to-your-major-inventory-units] []}{hax63jyqdi ojo0exsk94 Clearance, Consignment, and Custom Inventory Additional clearance, consignment, and custom inventory list pages can be added to any Dealer Spike site for free on request. This article will show you how they work and how to assign inventory to them. https://help.dealerspike.com/inventory/clearance-consignment-and-custom-inventory /inventory/clearance-consignment-and-custom-inventory clearance-consignment-and-custom-inventory [_recent] [] 2022-12-27 14:38:38.966059 +0000 UTC 2023-06-27 12:33:06.147362 +0000 UTC %!s(*render.Author=<nil>) %!s(bool=true) %!s(bool=false) 2 years ago %!s(bool=true) %!s(bool=false) %!s(*render.ArticleStaleStatus=&{false API 0xc001925cb0 0xc001925cc8}) map[en:/inventory/clearance-consignment-and-custom-inventory] []}{ke0k64cw5l ojo0exsk94 Adding Youtube Videos to Inventory Units Estimated Reading Time: 10 Minutes Required Permissions: Inventory Inventory Platform: Any Click Here for Quick Guide: Log into your site's admin panel. Go to the Inventory Manager page from the Inve… https://help.dealerspike.com/inventory/adding-youtube-videos-to-inventory-units /inventory/adding-youtube-videos-to-inventory-units adding-youtube-videos-to-inventory-units [_Leads] [] 2021-10-01 17:13:38.392299 +0000 UTC 2023-06-27 12:33:01.930105 +0000 UTC %!s(*render.Author=<nil>) %!s(bool=true) %!s(bool=false) 2 years ago %!s(bool=false) %!s(bool=false) %!s(*render.ArticleStaleStatus=&{false API 0xc001925d10 0xc001925d28}) map[en:/inventory/adding-youtube-videos-to-inventory-units] []}{20bt57ytdh ojo0exsk94 What to Do If Your Inventory Isn't Updating This article will show you some basic troubleshooting steps and considerations to keep in mind if you find your inventory changes aren't showing up on the front end of your website. https://help.dealerspike.com/inventory/what-to-do-if-your-inventory-isn-t-updating /inventory/what-to-do-if-your-inventory-isn-t-updating what-to-do-if-your-inventory-isn-t-updating [inventory update missing units Feed inventory manager changes updated overwrite] [] 2021-12-02 20:21:01.533592 +0000 UTC 2023-06-27 12:32:57.814355 +0000 UTC %!s(*render.Author=<nil>) %!s(bool=true) %!s(bool=false) 2 years ago %!s(bool=false) %!s(bool=false) %!s(*render.ArticleStaleStatus=&{false API 0xc001925d70 0xc001925d88}) map[en:/inventory/what-to-do-if-your-inventory-isn-t-updating] []}{zez7nmr2ep ojo0exsk94 Tips on Troubleshooting VIN Issues The Dealer Spike platform prevents the same stock number from being entered for different units onto the same website, but this validation feature does not work for VINs. If you are experiencing issu… https://help.dealerspike.com/inventory/tips-on-troubleshooting-vin-issues /inventory/tips-on-troubleshooting-vin-issues tips-on-troubleshooting-vin-issues [] [] 2023-03-31 15:41:36.825251 +0000 UTC 2023-06-27 12:32:52.794737 +0000 UTC %!s(*render.Author=&{0jkkbet7wr Marcia Lovell https://www.gravatar.com/avatar/0ac3ff8556a1fbddf80e3bc020aee4b4?d=mm&s=150}) %!s(bool=true) %!s(bool=false) 2 years ago %!s(bool=false) %!s(bool=false) %!s(*render.ArticleStaleStatus=&{false API 0xc001925de8 0xc001925e00}) map[en:/inventory/tips-on-troubleshooting-vin-issues] []}{xb4dc1juvb ojo0exsk94 Changing Inventory Prices This article explains what each of the price fields on the inventory pages do and shows how they affect the price display on the front end of the site. https://help.dealerspike.com/inventory/managing-price-fields-on-the-inventory-pages /inventory/managing-price-fields-on-the-inventory-pages managing-price-fields-on-the-inventory-pages [] [] 2021-12-17 07:43:42.642909 +0000 UTC 2023-06-27 12:32:48.194748 +0000 UTC %!s(*render.Author=<nil>) %!s(bool=true) %!s(bool=false) 2 years ago %!s(bool=true) %!s(bool=true) %!s(*render.ArticleStaleStatus=&{false API 0xc001925e60 0xc001925e78}) map[en:/inventory/managing-price-fields-on-the-inventory-pages] []}{dpt5ahyxpq ojo0exsk94 Sold Inventory Units Still Showing on Website Having sold inventory units continue to show up on your website can be extremely frustrating.. Why does this happen?. How can I fix it?. Read on to find out... Not every DMS has the functionality to… https://help.dealerspike.com/inventory/sold-units-still-showing-on-website /inventory/sold-units-still-showing-on-website sold-units-still-showing-on-website [sold units remove sell sold units sold inventory updating inventory display displaying] [] 2023-01-24 23:18:15.339031 +0000 UTC 2023-06-27 12:31:07.370187 +0000 UTC %!s(*render.Author=&{0jkkbet7wr Marcia Lovell https://www.gravatar.com/avatar/0ac3ff8556a1fbddf80e3bc020aee4b4?d=mm&s=150}) %!s(bool=true) %!s(bool=false) 2 years ago %!s(bool=false) %!s(bool=false) %!s(*render.ArticleStaleStatus=&{false API 0xc001925ec0 0xc001925ed8}) map[en:/inventory/sold-units-still-showing-on-website] []}{ou8ifgl275 ojo0exsk94 Managing Rental Inventory This page will show you how to manage rental units. https://help.dealerspike.com/inventory/managing-rental-inventory /inventory/managing-rental-inventory managing-rental-inventory [] [] 2021-12-07 04:56:39.046354 +0000 UTC 2023-06-27 12:30:24.46978 +0000 UTC %!s(*render.Author=<nil>) %!s(bool=true) %!s(bool=false) 2 years ago %!s(bool=true) %!s(bool=false) %!s(*render.ArticleStaleStatus=&{false API 0xc001925f38 0xc001925f50}) map[en:/inventory/managing-rental-inventory] []}{7ci2c8t5s0 ojo0exsk94 Exporting / Printing Out Your Inventory Estimated Reading Time: 2 Minutes Required Permissions: Inventory Inventory Platform: Any Click Here for Quick Guide: Log into your site's admin panel. Go to the Inventory Manager page from the Inven… https://help.dealerspike.com/inventory/exporting-printing-out-your-inventory /inventory/exporting-printing-out-your-inventory exporting-printing-out-your-inventory [] [] 2021-11-16 16:14:16.028631 +0000 UTC 2023-06-27 12:30:15.342413 +0000 UTC %!s(*render.Author=<nil>) %!s(bool=true) %!s(bool=false) 2 years ago %!s(bool=false) %!s(bool=false) %!s(*render.ArticleStaleStatus=&{false API 0xc00261a030 0xc00261a048}) map[en:/inventory/exporting-printing-out-your-inventory] []}{00a7hzs9ev ojo0exsk94 Adding Overlay Text to Inventory Units Estimated Reading Time: 10 Minutes Required Permissions: Inventory Inventory Platform: Any Click Here for Quick Guide: Log into your site's admin panel. Go to the Inventory Manager page from the Inve… https://help.dealerspike.com/inventory/adding-overlay-text-to-inventory-units /inventory/adding-overlay-text-to-inventory-units adding-overlay-text-to-inventory-units [] [] 2021-10-01 15:18:23.867101 +0000 UTC 2023-06-27 12:30:10.401529 +0000 UTC %!s(*render.Author=<nil>) %!s(bool=true) %!s(bool=false) 2 years ago %!s(bool=false) %!s(bool=false) %!s(*render.ArticleStaleStatus=&{false API 0xc00261a0a8 0xc00261a0c0}) map[en:/inventory/adding-overlay-text-to-inventory-units] []}{4n36cnsw54 ojo0exsk94 Managing Featured Inventory Estimated Reading Time: 10 Minutes Required Permissions: Inventory Inventory Platform: Any.. Managing Featured Inventory. Featured Inventory is a great tool to highlight units that dealers may want t… https://help.dealerspike.com/inventory/managing-featured-inventory /inventory/managing-featured-inventory managing-featured-inventory [featured1] [] 2021-09-28 21:17:05.700639 +0000 UTC 2023-06-27 12:30:05.798643 +0000 UTC %!s(*render.Author=<nil>) %!s(bool=true) %!s(bool=false) 2 years ago %!s(bool=true) %!s(bool=true) %!s(*render.ArticleStaleStatus=&{false API 0xc00261a108 0xc00261a120}) map[en:/inventory/managing-featured-inventory] []}{qz8bh8g3rn ojo0exsk94 Managing Multi-Location and Multi-Site Inventory This article will show off the differences between multi-location and multi-site inventory and how to manage your inventory from either perspective. https://help.dealerspike.com/inventory/managing-multi-location-and-multi-site-inventory /inventory/managing-multi-location-and-multi-site-inventory managing-multi-location-and-multi-site-inventory [] [] 2021-12-07 18:19:30.806802 +0000 UTC 2023-06-27 12:30:01.463732 +0000 UTC %!s(*render.Author=<nil>) %!s(bool=true) %!s(bool=false) 2 years ago %!s(bool=true) %!s(bool=false) %!s(*render.ArticleStaleStatus=&{false API 0xc00261a180 0xc00261a198}) map[en:/inventory/managing-multi-location-and-multi-site-inventory] []}{hk71jfgtzt ojo0exsk94 Managing Inventory Display Order Display Order is a feature that lets you override the default sorting behavior on your inventory pages with custom ordering. This page will show you how to control display order and explain how it works. https://help.dealerspike.com/inventory/managing-inventory-display-order /inventory/managing-inventory-display-order managing-inventory-display-order [] [] 2021-12-10 02:59:13.483196 +0000 UTC 2023-06-27 12:29:51.987295 +0000 UTC %!s(*render.Author=<nil>) %!s(bool=true) %!s(bool=false) 2 years ago %!s(bool=true) %!s(bool=false) %!s(*render.ArticleStaleStatus=&{false API 0xc00261a1f8 0xc00261a210}) map[en:/inventory/managing-inventory-display-order] []}{qekdm7fdbm ojo0exsk94 Recently Viewed Inventory This page shows off and explains the Recently Viewed Inventory widget that can be added to inventory detail (VDP) pages. https://help.dealerspike.com/inventory/recently-viewed-inventory /inventory/recently-viewed-inventory recently-viewed-inventory [] [] 2022-06-07 13:55:27.524571 +0000 UTC 2023-06-27 12:29:46.172732 +0000 UTC %!s(*render.Author=<nil>) %!s(bool=true) %!s(bool=false) 2 years ago %!s(bool=false) %!s(bool=false) %!s(*render.ArticleStaleStatus=&{false API 0xc00261a270 0xc00261a288}) map[en:/inventory/recently-viewed-inventory] []}{ffnxt7zhl6 ojo0exsk94 Adding Units that Aren't in the Vehicle Database This article will show you how to add units that haven't been added to Dealer Spike's inventory database yet, like pre-order units where the full stats sheets haven't been released. https://help.dealerspike.com/inventory/adding-units-from-outside-the-vehicle-database /inventory/adding-units-from-outside-the-vehicle-database adding-units-from-outside-the-vehicle-database [preorder pre-order 2023 2024 2025 2026 2027] [] 2021-11-16 15:17:24.634149 +0000 UTC 2023-06-27 12:29:25.105903 +0000 UTC %!s(*render.Author=<nil>) %!s(bool=true) %!s(bool=false) 2 years ago %!s(bool=false) %!s(bool=false) %!s(*render.ArticleStaleStatus=&{false API 0xc00261a2d0 0xc00261a2e8}) map[en:/inventory/adding-units-from-outside-the-vehicle-database] []}{pcgcos9a29 ojo0exsk94 How to Edit/Update Inventory Units in the Inventory Manager This article walks through the process to add new inventory units through the DS Admin Panel. https://help.dealerspike.com/inventory/how-to-edit-inventory-units-in-the-inventory-manager /inventory/how-to-edit-inventory-units-in-the-inventory-manager how-to-edit-inventory-units-in-the-inventory-manager [pricing] [] 2022-10-05 22:10:32.423632 +0000 UTC 2023-06-27 12:29:20.392221 +0000 UTC %!s(*render.Author=&{0jkkbet7wr Marcia Lovell https://www.gravatar.com/avatar/0ac3ff8556a1fbddf80e3bc020aee4b4?d=mm&s=150}) %!s(bool=true) %!s(bool=false) 2 years ago %!s(bool=false) %!s(bool=false) %!s(*render.ArticleStaleStatus=&{false API 0xc00261a330 0xc00261a348}) map[en:/inventory/how-to-edit-inventory-units-in-the-inventory-manager] []}
/leads
fa-flash
Leads
{xwdgxs0i2d 5vjxnhke33 Using Lead Hunter Lead Hunter is a tool for dealers with Dealer Spike automated email marketing services that generates a list of potential buyers along with a summary of their activity across the website and email campaigns, even when they haven't submitted a lead form at each visit. Lead Hunter can save time and generate unique high quality sales leads by combining information that isn't normally available to identify customers by engagement level and interest in particular vehicles. This article will show you how to access and use Lead Hunter. https://help.dealerspike.com/leads/using-lead-hunter /leads/using-lead-hunter using-lead-hunter [_recent] [] 2025-07-11 14:20:36.58283 +0000 UTC 2025-08-21 19:14:36.65921 +0000 UTC %!s(*render.Author=&{0r2gjy8pko Randall Theil https://www.gravatar.com/avatar/deda774ad13f3d7133da2cb2a6777b5e?d=mm&s=150}) %!s(bool=true) %!s(bool=false) 2 months ago %!s(bool=true) %!s(bool=false) %!s(*render.ArticleStaleStatus=&{false API 0xc00261a390 0xc00261a3a8}) map[en:/leads/using-lead-hunter] []}{tbcd24unj4 5vjxnhke33 Tips for Managing Leads to Increase Sales Online sales leads are one of the most valuable things you can receive from your web presence. Leads enable the quality customer contacts that drive sales, enabling customers to schedule demos, request quotes, or ask for more information. This article will run down how leads work in Spark, tips for getting more high quality leads, and how to maximize your chances of converting leads into sales. https://help.dealerspike.com/leads/tips-for-managing-leads-to-increase-sales /leads/tips-for-managing-leads-to-increase-sales tips-for-managing-leads-to-increase-sales [_recent] [] 2024-09-03 15:08:30.964169 +0000 UTC 2024-09-03 15:16:21.4475 +0000 UTC %!s(*render.Author=&{0r2gjy8pko Randall Theil https://www.gravatar.com/avatar/deda774ad13f3d7133da2cb2a6777b5e?d=mm&s=150}) %!s(bool=true) %!s(bool=false) 1 year ago %!s(bool=true) %!s(bool=true) %!s(*render.ArticleStaleStatus=&{false API 0xc00261a3f0 0xc00261a408}) map[en:/leads/tips-for-managing-leads-to-increase-sales] []}{kncfwwqxt1 5vjxnhke33 Leads Manager This page will walk you through how to get and use the Leads Manager page https://help.dealerspike.com/leads/leads-manager /leads/leads-manager leads-manager [] [] 2024-05-17 14:49:35.630783 +0000 UTC 2024-05-23 15:18:06.267577 +0000 UTC %!s(*render.Author=&{0r2gjy8pko Randall Theil https://www.gravatar.com/avatar/deda774ad13f3d7133da2cb2a6777b5e?d=mm&s=150}) %!s(bool=true) %!s(bool=false) 1 year ago %!s(bool=true) %!s(bool=false) %!s(*render.ArticleStaleStatus=&{false API 0xc00261a468 0xc00261a480}) map[en:/leads/leads-manager] []}{8i1iiji7r3 5vjxnhke33 Change Lead Email Settings This document will walk through the process of updating your lead email settings. https://help.dealerspike.com/leads/change-lead-email-settings /leads/change-lead-email-settings change-lead-email-settings [conversions Test-CMS-LighthouseWP] [] 2021-09-28 21:05:15.35752 +0000 UTC 2023-06-27 12:32:41.562495 +0000 UTC %!s(*render.Author=<nil>) %!s(bool=true) %!s(bool=false) 2 years ago %!s(bool=true) %!s(bool=false) %!s(*render.ArticleStaleStatus=&{false API 0xc00261a4c8 0xc00261a4e0}) map[en:/leads/change-lead-email-settings] []}{3dvr8e72jf 5vjxnhke33 Approving and Rejecting User Surveys and Testimonials Estimated Reading Time: 5 Minutes Required Permissions: Survey Click Here for Quick Guide: Log into your site's admin panel. Click the Content tab at the top of the page, then click the Manage Survey… https://help.dealerspike.com/leads/approving-and-rejecting-user-surveys-and-testimonials /leads/approving-and-rejecting-user-surveys-and-testimonials approving-and-rejecting-user-surveys-and-testimonials [] [] 2021-12-06 02:00:17.599316 +0000 UTC 2023-06-27 12:32:37.351502 +0000 UTC %!s(*render.Author=<nil>) %!s(bool=true) %!s(bool=false) 2 years ago %!s(bool=false) %!s(bool=false) %!s(*render.ArticleStaleStatus=&{false API 0xc00261a540 0xc00261a558}) map[en:/leads/approving-and-rejecting-user-surveys-and-testimonials] []}{c4zmefs4v7 5vjxnhke33 Printing Finance App Leads This article shows how to find and print out finance application leads in the admin panel. https://help.dealerspike.com/leads/printing-finance-app-leads /leads/printing-finance-app-leads printing-finance-app-leads [credit] [] 2021-11-16 15:43:27.523762 +0000 UTC 2023-06-27 12:32:32.979085 +0000 UTC %!s(*render.Author=<nil>) %!s(bool=true) %!s(bool=false) 2 years ago %!s(bool=false) %!s(bool=false) %!s(*render.ArticleStaleStatus=&{false API 0xc00261a5a0 0xc00261a5b8}) map[en:/leads/printing-finance-app-leads] []}{78qavs3tpv 5vjxnhke33 Exporting Leads This article will show you where to go to export leads from your website and offer some configuration tips. https://help.dealerspike.com/leads/exporting-leads /leads/exporting-leads exporting-leads [] [] 2021-10-01 15:14:01.500733 +0000 UTC 2023-06-27 12:32:28.531937 +0000 UTC %!s(*render.Author=<nil>) %!s(bool=true) %!s(bool=false) 2 years ago %!s(bool=false) %!s(bool=false) %!s(*render.ArticleStaleStatus=&{false API 0xc00261a618 0xc00261a630}) map[en:/leads/exporting-leads] []}
/marketing
fa-bullhorn
Marketing
{7cnhcqv5en 50fxjz9ao4 Understanding Your Automated Email Marketing (AEM) Campaigns & Metrics Automated email marketing is a software tool for your dealership to effortlessly streamline engagement with your audience and promote products or services. In this article, we will explore the various types of AEM emails and how to understand their performance. https://help.dealerspike.com/marketing/automated-email-marketing-aem /marketing/automated-email-marketing-aem automated-email-marketing-aem [email marketing automated email marketing aem market to site visitors capture site visitors reach site visitors re-get re-target email services] [] 2023-06-30 16:24:30.445085 +0000 UTC 2024-04-19 18:04:58.86418 +0000 UTC %!s(*render.Author=<nil>) %!s(bool=true) %!s(bool=false) 2 years ago %!s(bool=true) %!s(bool=false) %!s(*render.ArticleStaleStatus=&{false API 0xc00261a678 0xc00261a690}) map[en:/marketing/automated-email-marketing-aem] []}
/newsletter
fa-send-o
Newsletter
{aj1bj6u6f1 092l3ha9r6 Log into the Dealerspike Newsletter tool This article explains how to sign into the Dealerspike Newsletter tool. https://help.dealerspike.com/newsletter/log-into-the-dealerspike-newsletter-tool /newsletter/log-into-the-dealerspike-newsletter-tool log-into-the-dealerspike-newsletter-tool [] [] 2021-12-13 21:36:34.442094 +0000 UTC 2023-06-27 12:34:30.909357 +0000 UTC %!s(*render.Author=<nil>) %!s(bool=true) %!s(bool=false) 2 years ago %!s(bool=false) %!s(bool=false) %!s(*render.ArticleStaleStatus=&{false API 0xc00261a6f0 0xc00261a708}) map[en:/newsletter/log-into-the-dealerspike-newsletter-tool] []}{34kzk3eycg 092l3ha9r6 Resetting Your Newsletter Password Estimated Reading Time: 2 Minutes Required Permissions: Newsletter Click Here for Quick Guide: Go to https://app.e2ma.net/app2/login/. Enter the email address associated with your newsletter account… https://help.dealerspike.com/newsletter/resetting-your-newsletter-password /newsletter/resetting-your-newsletter-password resetting-your-newsletter-password [] [] 2021-11-16 15:26:01.785047 +0000 UTC 2023-06-27 12:34:26.070259 +0000 UTC %!s(*render.Author=<nil>) %!s(bool=true) %!s(bool=false) 2 years ago %!s(bool=false) %!s(bool=false) %!s(*render.ArticleStaleStatus=&{false API 0xc00261a768 0xc00261a780}) map[en:/newsletter/resetting-your-newsletter-password] []}{xv2rbz0kuc 092l3ha9r6 Creating a Newsletter Newsletters broadcast your business news directly to the people who care: customers who sign up for your email list. This article explains how to create a Newsletter using the Dealerspike Newsletter tool. https://help.dealerspike.com/newsletter/creating-a-newsletter /newsletter/creating-a-newsletter creating-a-newsletter [] [] 2021-12-10 22:55:51.407759 +0000 UTC 2023-06-27 12:34:20.860203 +0000 UTC %!s(*render.Author=<nil>) %!s(bool=true) %!s(bool=false) 2 years ago %!s(bool=false) %!s(bool=false) %!s(*render.ArticleStaleStatus=&{false API 0xc00261a7e0 0xc00261a7f8}) map[en:/newsletter/creating-a-newsletter] []}{hm2k216olk 092l3ha9r6 Importing an Audience List into the Newsletter Tool Estimated Reading Time: 10 Minutes Required Permissions: Newsletter Click Here for Quick Guide: Log into the newsletter tool. Click the Audience tab at the top of the page. Click the Imports tab on t… https://help.dealerspike.com/newsletter/importing-an-audience-list-into-the-newsletter-tool /newsletter/importing-an-audience-list-into-the-newsletter-tool importing-an-audience-list-into-the-newsletter-tool [] [] 2021-12-02 20:26:22.431644 +0000 UTC 2023-06-27 12:34:11.303163 +0000 UTC %!s(*render.Author=<nil>) %!s(bool=true) %!s(bool=false) 2 years ago %!s(bool=false) %!s(bool=false) %!s(*render.ArticleStaleStatus=&{false API 0xc00261a858 0xc00261a870}) map[en:/newsletter/importing-an-audience-list-into-the-newsletter-tool] []}{bb99cxk348 092l3ha9r6 Exporting Newsletter Contacts to a CSV File This article will show you how to export your newsletter contacts individually or as a group to a CSV file. https://help.dealerspike.com/newsletter/exporting-newsletter-contacts-to-a-csv-file /newsletter/exporting-newsletter-contacts-to-a-csv-file exporting-newsletter-contacts-to-a-csv-file [] [] 2022-01-04 11:10:03.039479 +0000 UTC 2023-06-27 12:34:04.832133 +0000 UTC %!s(*render.Author=<nil>) %!s(bool=true) %!s(bool=false) 2 years ago %!s(bool=false) %!s(bool=false) %!s(*render.ArticleStaleStatus=&{false API 0xc00261a8d0 0xc00261a8e8}) map[en:/newsletter/exporting-newsletter-contacts-to-a-csv-file] []}
/outbound-feeds
fa-arrow-circle-o-down
Outbound Feeds and Syndications
{8k5zm6ljg5 ibwqme7y2w Google Business Profile Integration With our Google Business Profile integration, you can advertise vehicles with valid VINs directly in Google search results next to your Google Business Profile, showing your vehicles at the first point of customer contact on the largest search engine. This article will help you troubleshoot and resolve errors that could interfere with the integration. https://help.dealerspike.com/outbound-feeds/auction-123-google-business-profile-integration /outbound-feeds/auction-123-google-business-profile-integration auction-123-google-business-profile-integration [] [] 2024-04-01 13:16:47.617744 +0000 UTC 2024-04-19 18:13:06.599959 +0000 UTC %!s(*render.Author=&{0r2gjy8pko Randall Theil https://www.gravatar.com/avatar/deda774ad13f3d7133da2cb2a6777b5e?d=mm&s=150}) %!s(bool=true) %!s(bool=false) 2 years ago %!s(bool=true) %!s(bool=false) %!s(*render.ArticleStaleStatus=&{false API 0xc00261a948 0xc00261a960}) map[en:/outbound-feeds/auction-123-google-business-profile-integration] []}{d4eh5i04se ibwqme7y2w Facebook Marketplace Posting Application The Facebook Marketplace Posting Application lets you share your website inventory to Facebook Marketplace from a Windows PC. This article explains how to get and use it. https://help.dealerspike.com/outbound-feeds/auction-123-facebook-marketplace-posting-application /outbound-feeds/auction-123-facebook-marketplace-posting-application auction-123-facebook-marketplace-posting-application [auction123] [] 2024-04-01 20:55:27.933325 +0000 UTC 2024-04-10 20:55:34.562641 +0000 UTC %!s(*render.Author=&{0r2gjy8pko Randall Theil https://www.gravatar.com/avatar/deda774ad13f3d7133da2cb2a6777b5e?d=mm&s=150}) %!s(bool=true) %!s(bool=false) 2 years ago %!s(bool=true) %!s(bool=false) %!s(*render.ArticleStaleStatus=&{false API 0xc00261a9a8 0xc00261a9c0}) map[en:/outbound-feeds/auction-123-facebook-marketplace-posting-application] []}{2ueot504g6 ibwqme7y2w Request Outgoing Inventory Feeds (Exports) for Third Party Listing Sites This article explains how to start a request to set up a new outgoing feed from your website. https://help.dealerspike.com/outbound-feeds/how-to-request-a-new-major-unit-inventory-feed-to-a-third-party-listing-site-aka-outgoing-feed /outbound-feeds/how-to-request-a-new-major-unit-inventory-feed-to-a-third-party-listing-site-aka-outgoing-feed how-to-request-a-new-major-unit-inventory-feed-to-a-third-party-listing-site-aka-outgoing-feed [outgoing export eLeads V12 Homenet eBay Boats for Sale Ritchie Br Trade Pending Cycle Trader CUDL Hammer Zing Gurus TrailerCentral Gubagoo daily feed daily ICC trader JD Power Boatzon inventory export Auction 123 ICC daily feed outgoing feed DealerCenter Vast Daily feed request Serti CarNow autoTrader autotrader inventory feed Powersports.com Image Pro] [] 2022-05-12 15:13:46.653186 +0000 UTC 2023-06-27 12:24:55.917043 +0000 UTC %!s(*render.Author=&{0jkkbet7wr Marcia Lovell https://www.gravatar.com/avatar/0ac3ff8556a1fbddf80e3bc020aee4b4?d=mm&s=150}) %!s(bool=true) %!s(bool=false) 2 years ago %!s(bool=false) %!s(bool=false) %!s(*render.ArticleStaleStatus=&{false API 0xc00261aa08 0xc00261aa20}) map[en:/outbound-feeds/how-to-request-a-new-major-unit-inventory-feed-to-a-third-party-listing-site-aka-outgoing-feed] []}
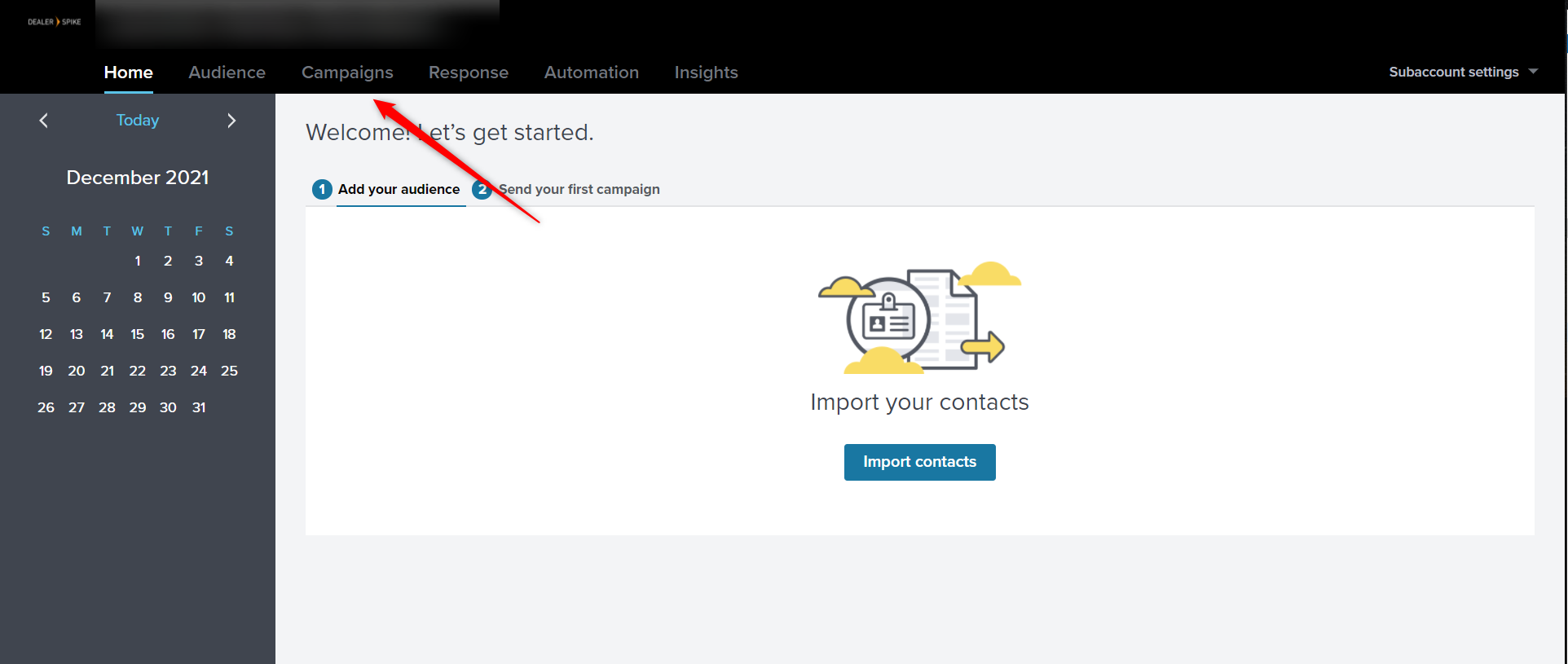
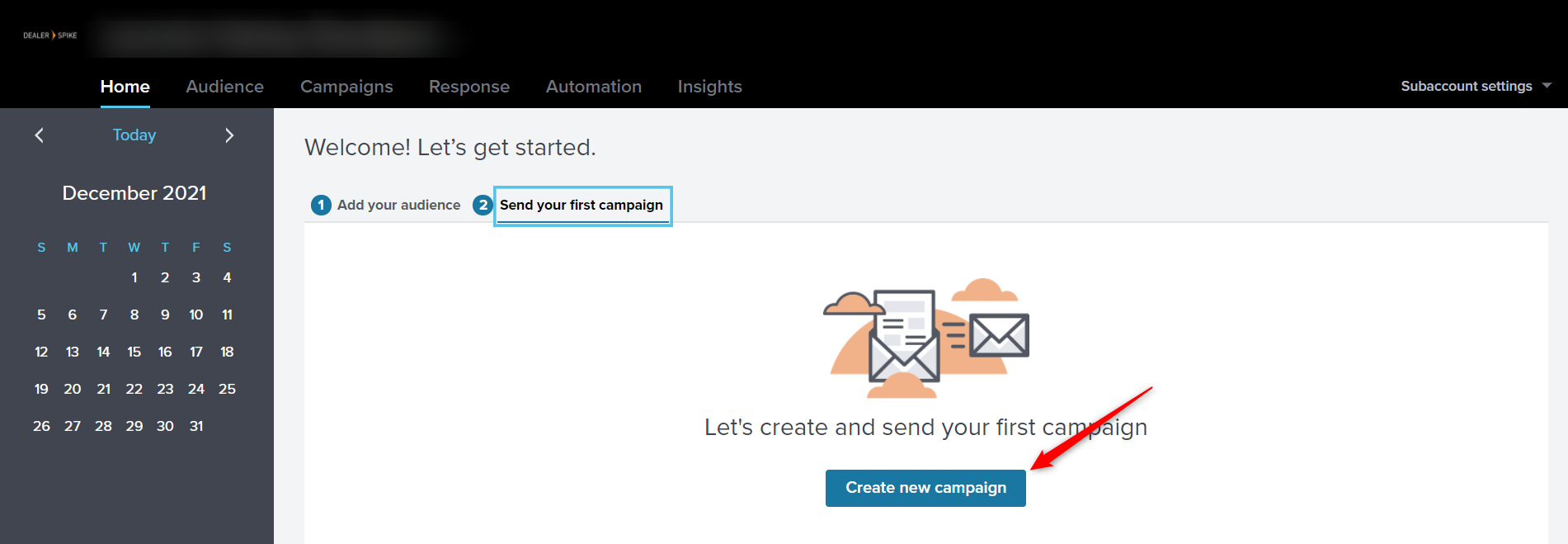
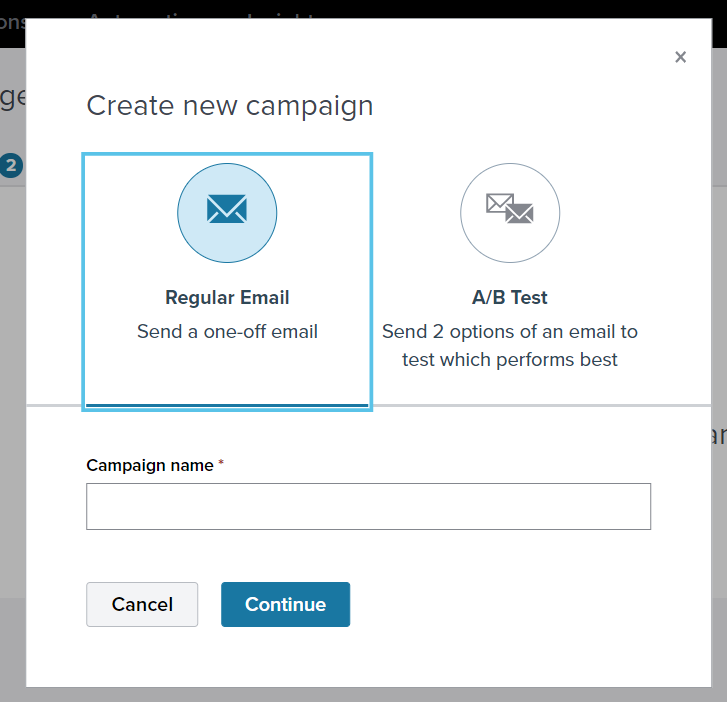 Use the "Regular Email" selection to create a campaign. "A/B test" Campaigns can be used to compare two previously created campaigns.
Use the "Regular Email" selection to create a campaign. "A/B test" Campaigns can be used to compare two previously created campaigns.