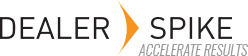Order Automation
Drop-Shipping vs Order Automation.
There is some confusion out there in regards to what these are.
Traditional Drop-Shipping is the process of manually placing an order with the distributor, manually sending the buyer tracking, and having the order shipped directly to the buyer. Our standard system allows you to do that by letting you advertise a 1 day lead time. You just need to place the order with the distributor and get tracking to the buyer.
Order Automation is an advanced feature that allows you to place an order directly from our system, tracking is automatically sent to the buyer, the order is shipped directly to the buyer. It simply automates the drop-shipping process.
Feature Summary
The E-Commerce Configuration gives you the ability to place orders directly with the Aftermarket distributors. You will still need to acknowledge the order in the E-Commerce Configuration and confirm that you want to place the order for drop ship, but it removes the need to place the order directly within the distributor’s online backend. Additionally, the system will automatically pull in the tracking information from the distributor and send it to the buyer.
Distributors available: Western Powersports, Tucker Rocky, Parts Unlimited, Automatic.
Step 1 - Reach out to your distributor reps
You will need to contact each distributor that you wish to set up with and request credentials to use their automation service. The information that you will need for each distributor is listed below.
Parts Unlimited
- Dealer Number
- API Key
Tucker Rocky
- Customer Number
- API Key
Your Tucker Rocky account must be configured with a credit card before items may be successfully submitted and drop-shipped.
Western Powersports
- API Token
- Dependency - Your WPS account must be configured with a Tax ID before items may be drop-shipped.
Automatic
- API Token
Step 2 - Enter Credentials into the E-Commerce Configuration
Settings > Order Automation
Once you get the above information you will need to enter it into the system.
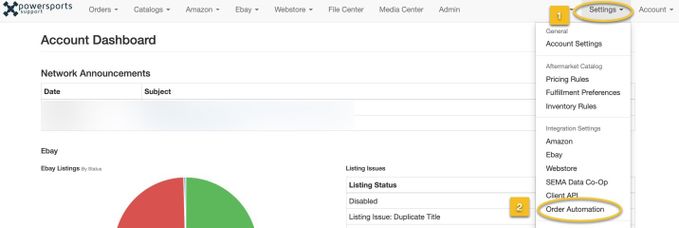
Step 3 - Confirm Your Inventory Rules
Settings > Inventory Rules
The one key to remember is that for this feature to function, your Inventory Rules must be configured in a way that supports drop-shipping. You must have warehouses and products configured so that they support a 1 day lead time. Anything with a lead time greater than 1 is considered non-dropshipable.
If you just want it configured to drop-ship everything, set all of your drop-ship cutoffs to $1.00 and Lead Times to 1 Day. Done.
Step 4 - Place Orders
- From the main navigation of the dashboard, proceed to the Orders Module and click "View" on an order that qualifies for drop-ship.
- Review the order and scroll down to the Order Items area at the bottom of the page. Click the blue Dropship button.
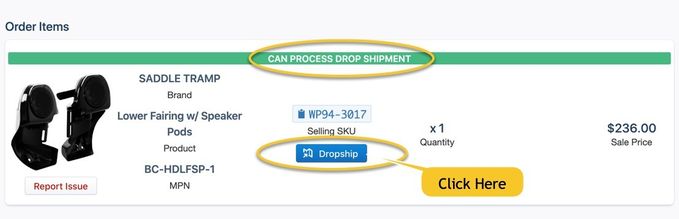
- Confirm the order information and complete the dropship.
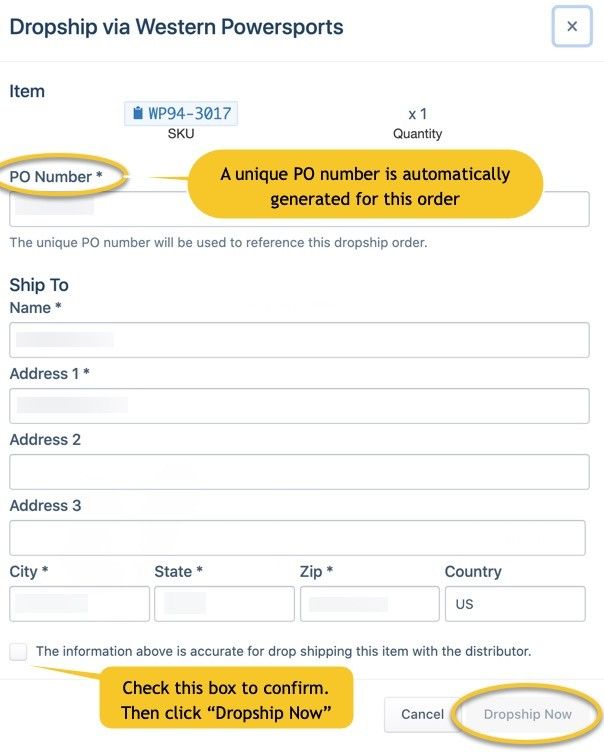
Step 5 - Track Purchase Orders
Orders > Purchase Orders
The purchase orders are automatically created in the system for each new drop-ship order. You can track all of your dropshipped purchase orders from the Purchase Orders Page.

Here you can search by a purchase order number, order id, distributor, or shipped status. Additionally, you can click "View" on the right-hand side of an order line item and get tracking information.
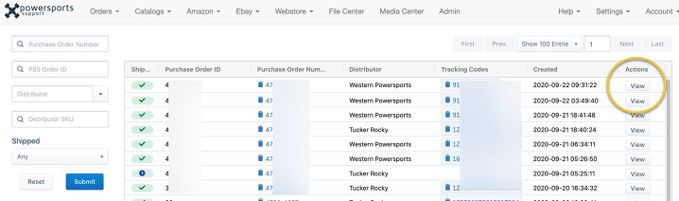
Here is the Order Details View w/ tracking
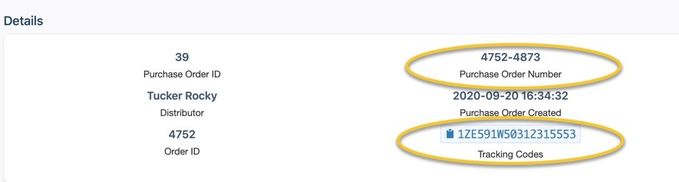
Feature Note - SKU Swapping
In the event that more than one distributor carries a drop-shippable product, the system will give you the ability to switch SKUs and ultimately fulfill from the other distributor via order automation.
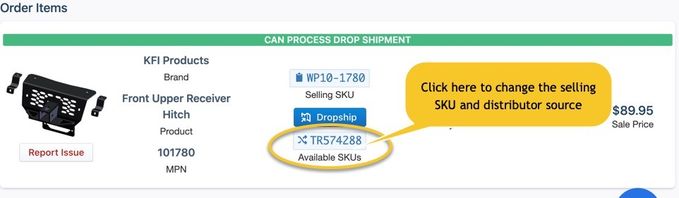
**Email your account manager or customer service to request this feature