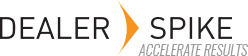Table of Contents
- First Steps
- Add 360° Spins to your Website
- Troubleshooting
- How much space do I need to take a 360° Spin?
- How long does it take to capture a 360° image?
- Does your 360 app work with lenses and what lenses can I use?
- Do I need specific hardware to use DealerPic360?
- What resolutions are DealerPic360 videos and 360° images provided in?
- My Android Device Won't Calibrate
- Best Practices
- Adding, Switching between, and Removing Dealerships
Dealerpic360 User Guide
Updated
by Randall Theil
- First Steps
- Add 360° Spins to your Website
- Troubleshooting
- How much space do I need to take a 360° Spin?
- How long does it take to capture a 360° image?
- Does your 360 app work with lenses and what lenses can I use?
- Do I need specific hardware to use DealerPic360?
- What resolutions are DealerPic360 videos and 360° images provided in?
- My Android Device Won't Calibrate
- Best Practices
- Adding, Switching between, and Removing Dealerships
DealerPic360 lets dealer websites share full 360-degree Inventory walk-arounds with customers on their PC or mobile device. By providing customers with the augmented images and the ability to see a 360-degree view of the Inventory they’re interested in, DealerPic360 creates an experience parallel with being in the dealership, but at the convenience of the customer. The immersive 360° Spins enhance the way dealers share Inventory listings with their customers.
Not only does this tool provide an interactive view of a Product, it takes only about a minute to capture the walk-around video that can potentially have an impact on a customer’s purchasing decision!
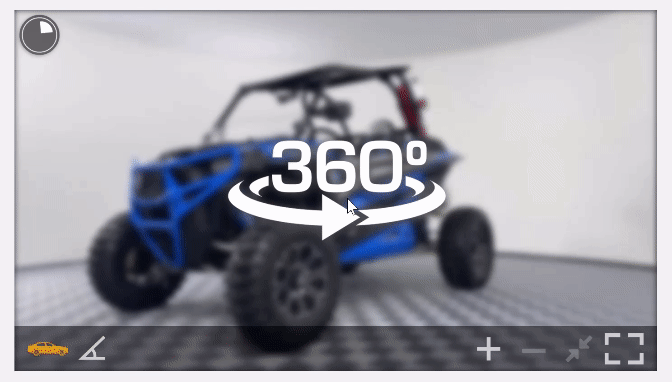
- DealerPic360 lets you share interior and exterior 360° Spins right from your lot.
- DealerPic360 Hotspots allow you to call attention to specific locations of features or damage on a unit, as if your best salesperson was walking customers around the Inventory Unit.
- The DealerPic360 service is designed to enhance online presence and customer engagement for dealers across a variety of verticals, including RV, Trailer, Powersports, Marine, Automotive and more!
External 360° Spins can be uploaded directly from mobile device to your website and displayed with your existing Inventory images. Internal 360° Spins require Rico Theta hardware, sold separately.
First Steps
You can download the Dealerpic360 app to your mobile device once your Account Manager has added Dealerpic360 to your website.
The DealerPic360 app is available to download for iPhones and Android phones.
- For iPhones, download the DealerPic360 app from the App Store.
- For Android Phones, download the DealerPic360 app from the Google Play Store.
On your first installation of the DealerPic360 app, the activation page is displayed.
- Tap Activate Account.
- Enter your username and then your case-sensitive password in the sign in view.
- After entering your credentials, tap Sign In.
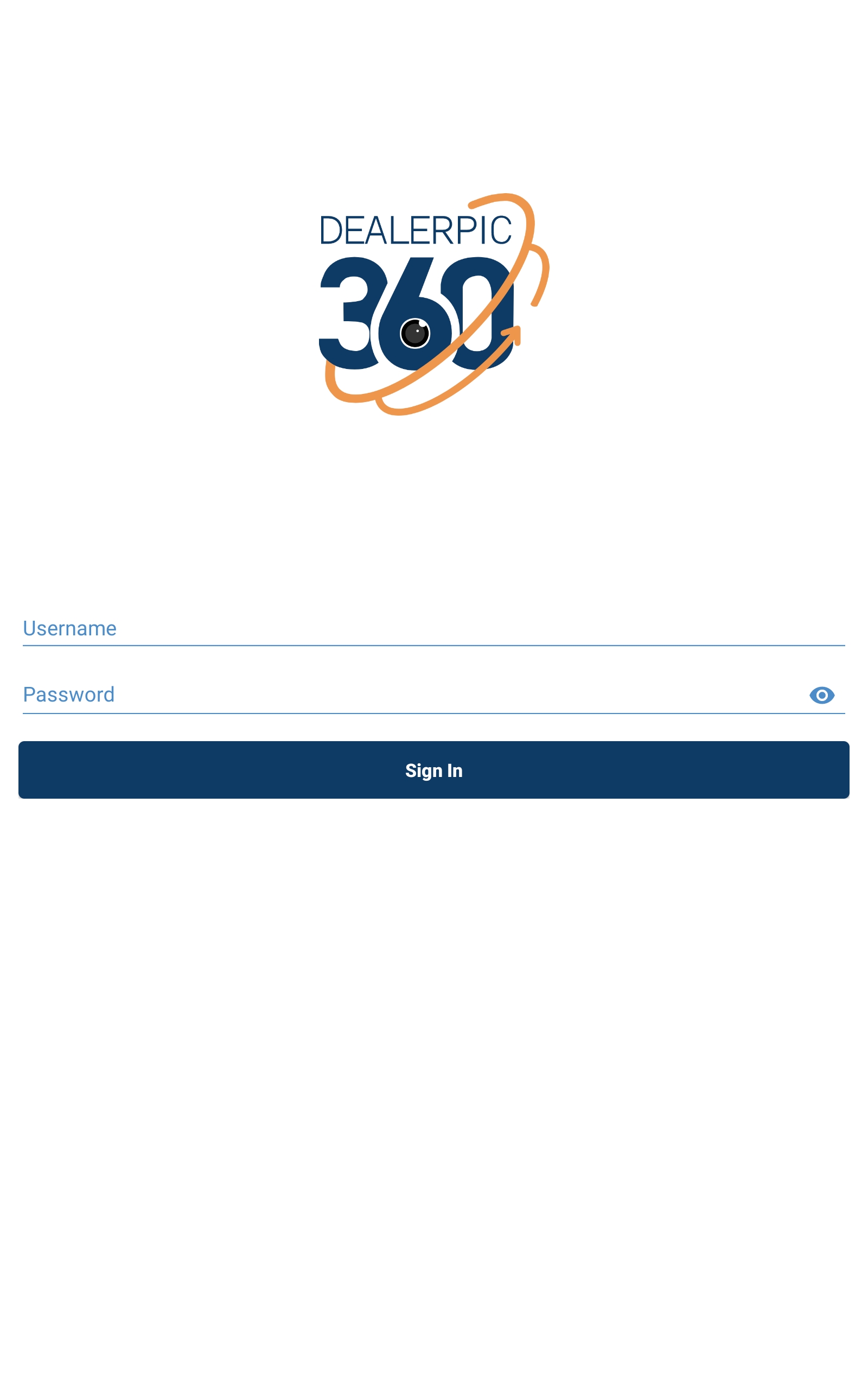
Add 360° Spins to your Website
Use the below instructions for the type of 360° Spin, or virtual tour, you wish to create:
- Walkaround 360° Spin Image: Use a mobile device to capture a 360 degree walk-around of the Inventory Unit exterior. This is a quick and easy way to record an external 360° Spin.
- Turntable 360° Spin: Use a turntable and a camera or mobile device to capture a smooth and professional 360 degree rotation of the Inventory Unit exterior as it spins on your turntable.
- Interior 360° Spin: Use a Ricoh Theta camera and attachments to provide a stable 360 degree view of Inventory Unit interiors.
Create a Walkaround 360° Spin Image
- Open the DealerPic360 app on your mobile device.
- Select Menu>Content Management and use vehicle make, model, VIN, or stock number / code to search for the Inventory Unit you wish to capture.
- Select the desired Inventory Unit by tapping it in the stock list to open Vehicle Details View:
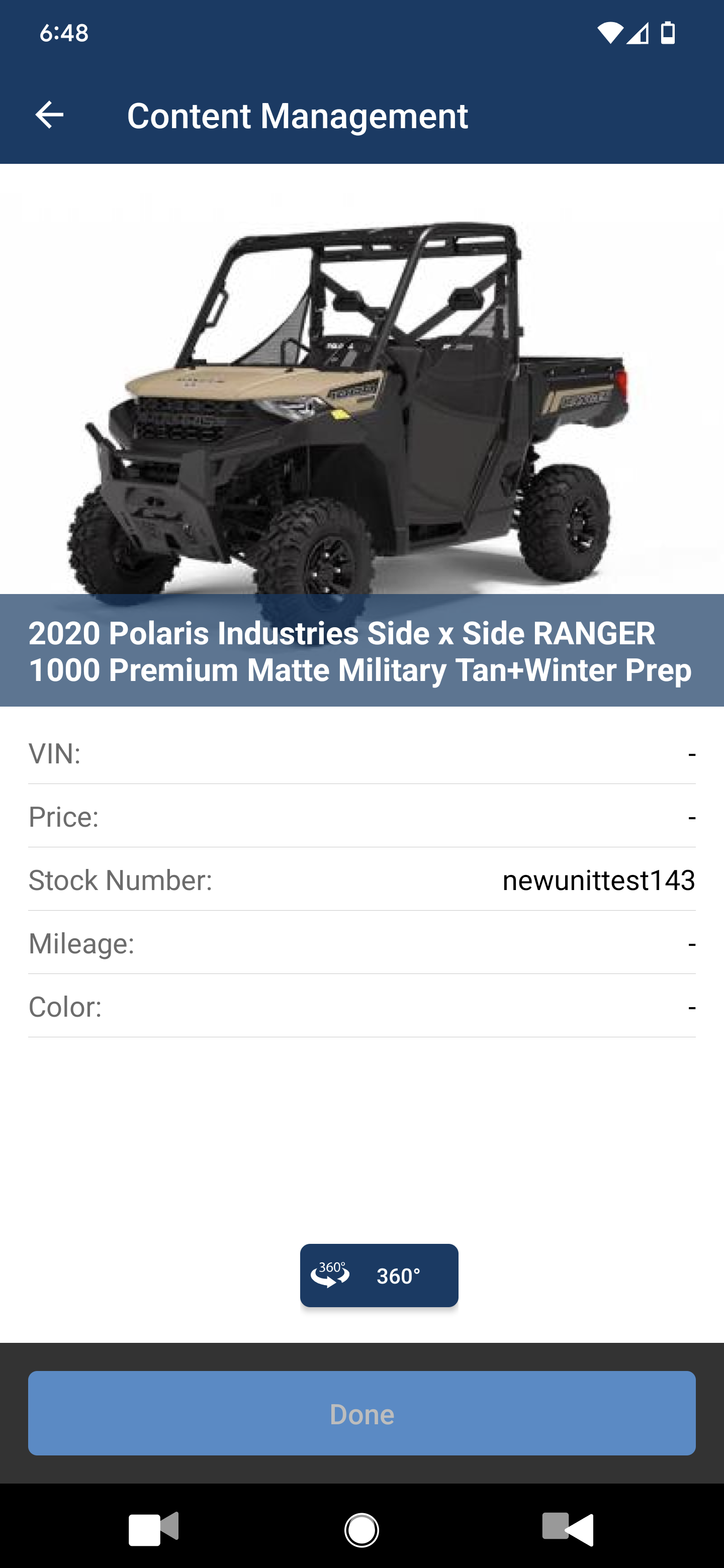 If an Inventory Unit does not appear in your app, sync the app with your stock feed. If it still does not appear, please contact support.
If an Inventory Unit does not appear in your app, sync the app with your stock feed. If it still does not appear, please contact support. - In the Vehicle Details View, tap the 360° spin button.
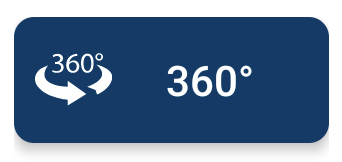
- Tap the Walkaround button.
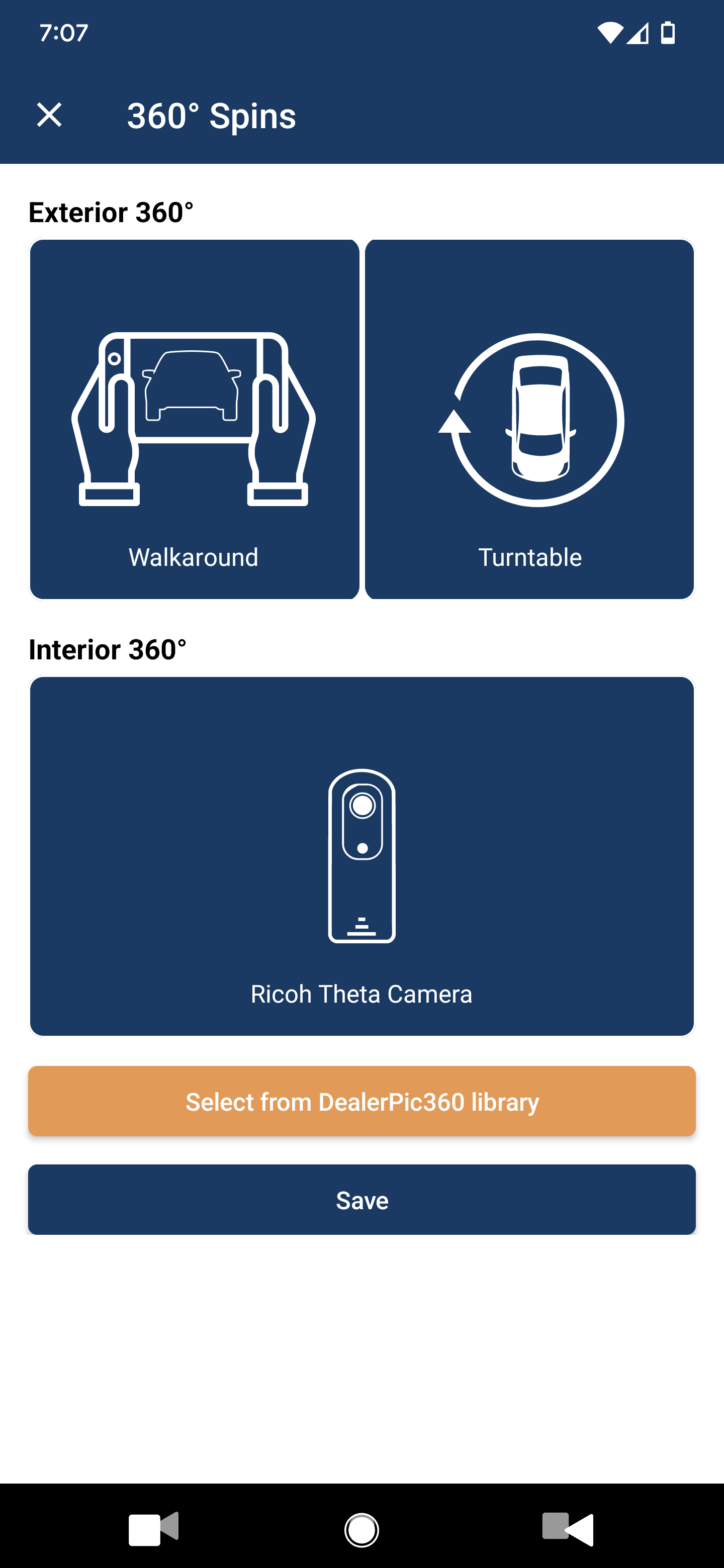
- Tilt the phone to landscape and tap the round red record button to initiate the 3-second walkaround countdown.
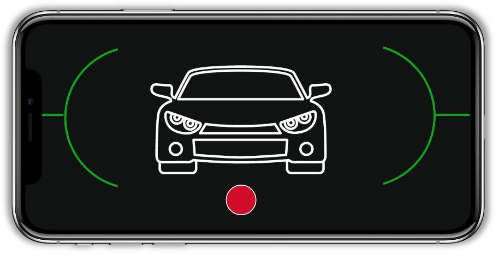
- When the countdown is over, walk steadily to the right around the vehicle (in the direction of the arrow), while capturing the 360° spin image.
- On returning to your starting position, tap the Red Square stop button.
- Preview the interior 360° spin image, dragging the view to confirm there are no issues. Resolve any issues and tap Retake if needed.
- Accept the interior 360° spin by tapping Done.
- You may immediately create Hotspots. Otherwise finish 360° spin creation and return to the vehicle details page by tapping Next.
Create a Turntable 360° Spin
- Open the DealerPic360 app on your mobile device.
- Select Menu>Content Management and use vehicle make, model, VIN, or stock number / code to search for the Inventory Unit you wish to capture.
- Select the desired Inventory Unit by tapping it in the stock list to open Vehicle Details View:
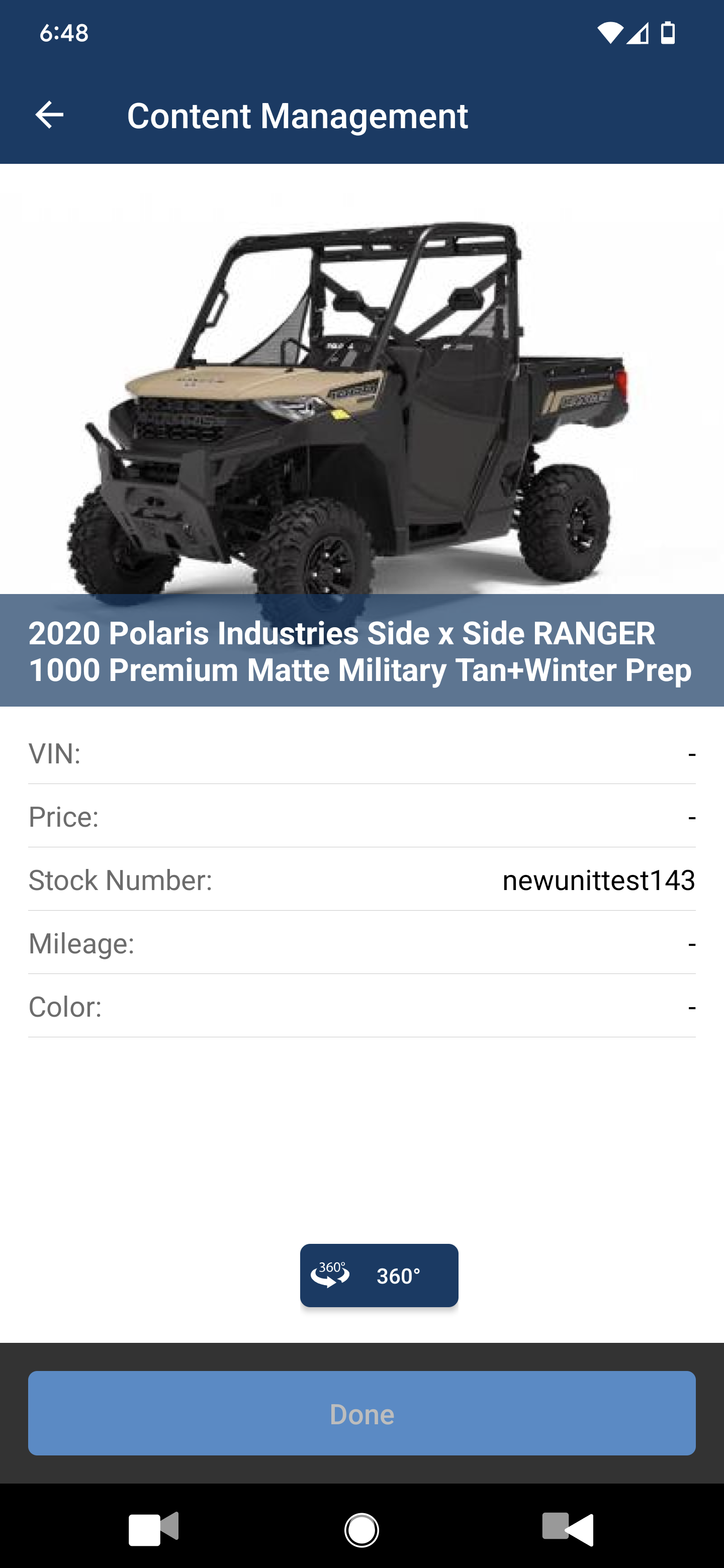 If an Inventory Unit does not appear in your app, sync the app with your stock feed. If it still does not appear, please contact support.
If an Inventory Unit does not appear in your app, sync the app with your stock feed. If it still does not appear, please contact support. - In the Vehicle Details View, tap the 360° spin button.
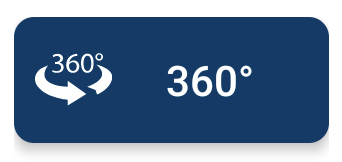
- Load the vehicle onto the dealership’s turntable
- Use a stopwatch to measure the time taken for a complete rotation of the vehicle. Note the time.
- In the 360° image view, tap the Turntable button, then enter the rotation time in Time Settings.
- Mount the phone on a tripod (or hold it steadily in both hands).
- Start the recording and the turntable at the same time:
- Start the turntable platform.
- Press the red circle record button in the app.
- The 360° spin image is completed when the timer duration is completed.
- Preview the interior 360° spin image, dragging the view to confirm there are no issues. Resolve any issues and tap Retake if needed.
- Accept the interior 360° spin by tapping Done.
- You may immediately create Hotspots. Otherwise finish 360° spin creation and return to the vehicle details page by tapping Next.
Create an Interior 360° Spin
- Open the DealerPic360 app on your mobile device.
- Select Menu>Content Management and use vehicle make, model, VIN, or stock number / code to search for the Inventory Unit you wish to capture.
- Select the desired Inventory Unit by tapping it in the stock list to open Vehicle Details View:
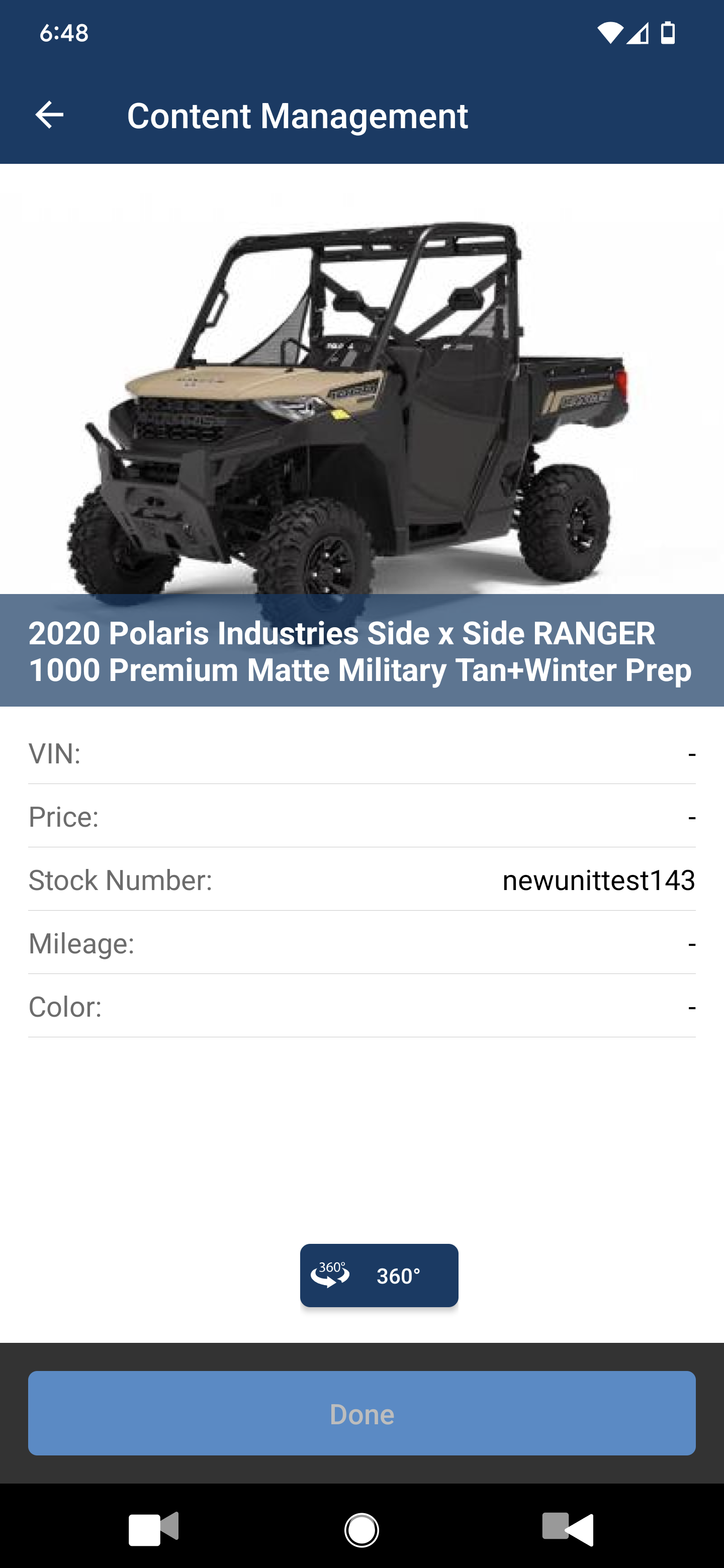 If an Inventory Unit does not appear in your app, sync the app with your stock feed. If it still does not appear, please contact support.
If an Inventory Unit does not appear in your app, sync the app with your stock feed. If it still does not appear, please contact support. - In the Vehicle Details View, tap the 360° spin button.
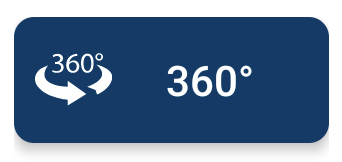
- In the 360° spin view, tap the Ricoh Theta Camera button.
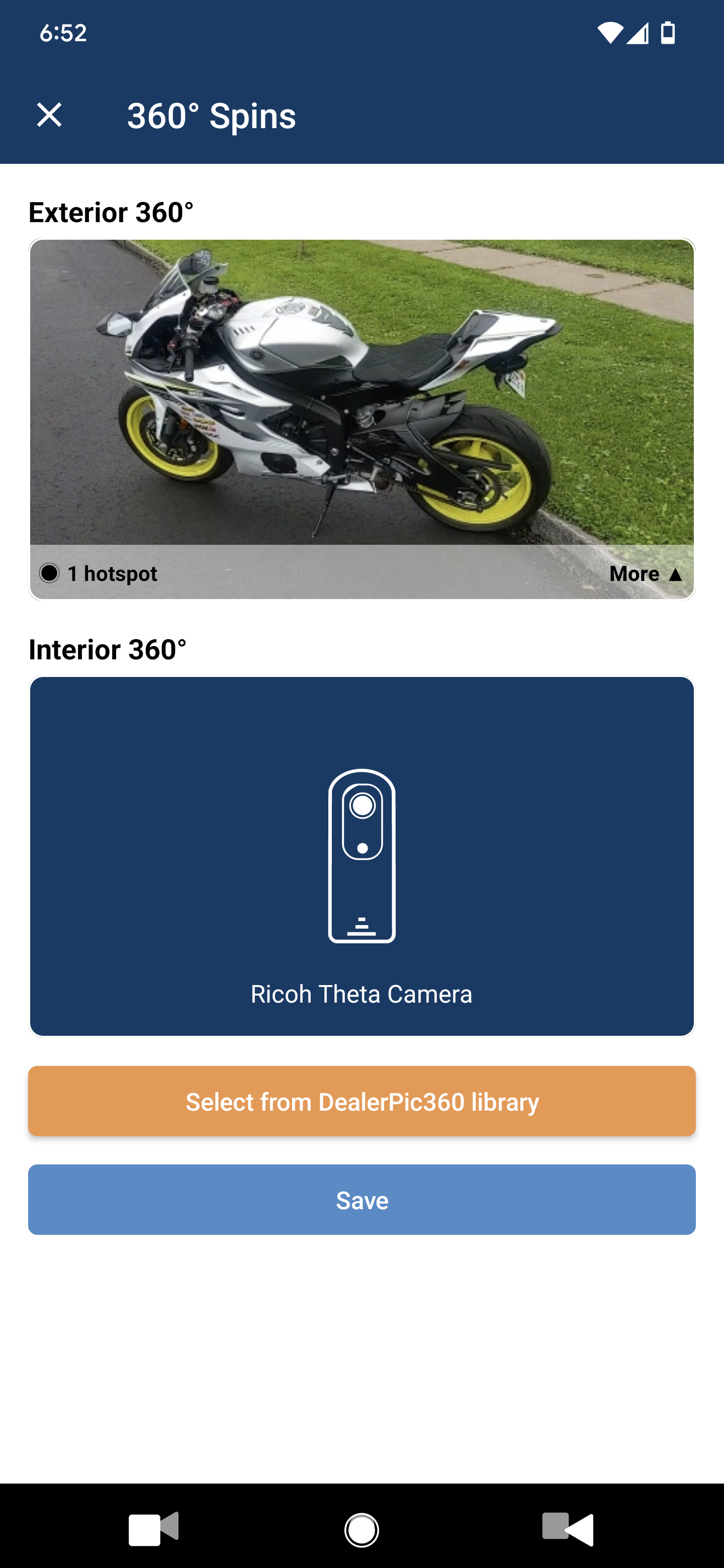
- Place the Ricoh Theta camera in the vehicle and switch it on.
- Mount the Ricoh Theta on a tripod or monkey pod, placing it in the vehicle so that the camera’s front faces the vehicle’s dashboard – the Ricoh theta’s wireless and camera made lamps are on the rear side at the camera and should face the rear seats.
- Connect to the Ricoh Theta camera via Wi-Fi:

- On Android devices: tap the Open Settings button then select Ricoh Theta from the Wi-Fi networks. Wait for the Theta connection status to show Connected.
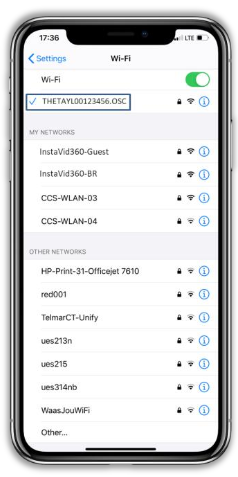
- For iOS devices: send the DealerPic360 app to background and open your device’s Wi-Fi settings. Select: Settings > Wi-Fi > Ricoh Theta Wi-Fi and wait for connection to be established.
- Return to the DealerPic360 app.
- Android users: tap the back button on the soft navigation bar.
- For iOS devices: return to the DealerPic360 app by toggling and bringing DealerPic360 back to the foreground.
- The Ricoh Theta connection in the app should now show CONNECTED and show the live preview of the vehicle interior.
- Tap the round red record button in the app to capture the interior 360° Spin image.

- Preview the interior 360° spin image, dragging the view to confirm there are no issues. Resolve any issues and tap Retake if needed.
- Accept the interior 360° spin by tapping Done.
- You may immediately create Hotspots. Otherwise finish 360° spin creation and return to the vehicle details page by tapping Next.
Create Hotspots for 360° Spin Images
Hotspots are specific locations of features or damage on a unit you want to call attention to. Hotspots allow you to select a location and add notes that the customer sees when they rotate the view to that location. Hotspots can be added to new or previously existing 360° Spins on your DealerPic360 app.
- To add Hotspots to existing 360° Spins, find your desired 360° Spin in the 360° image view and tap More on the 360° spin.
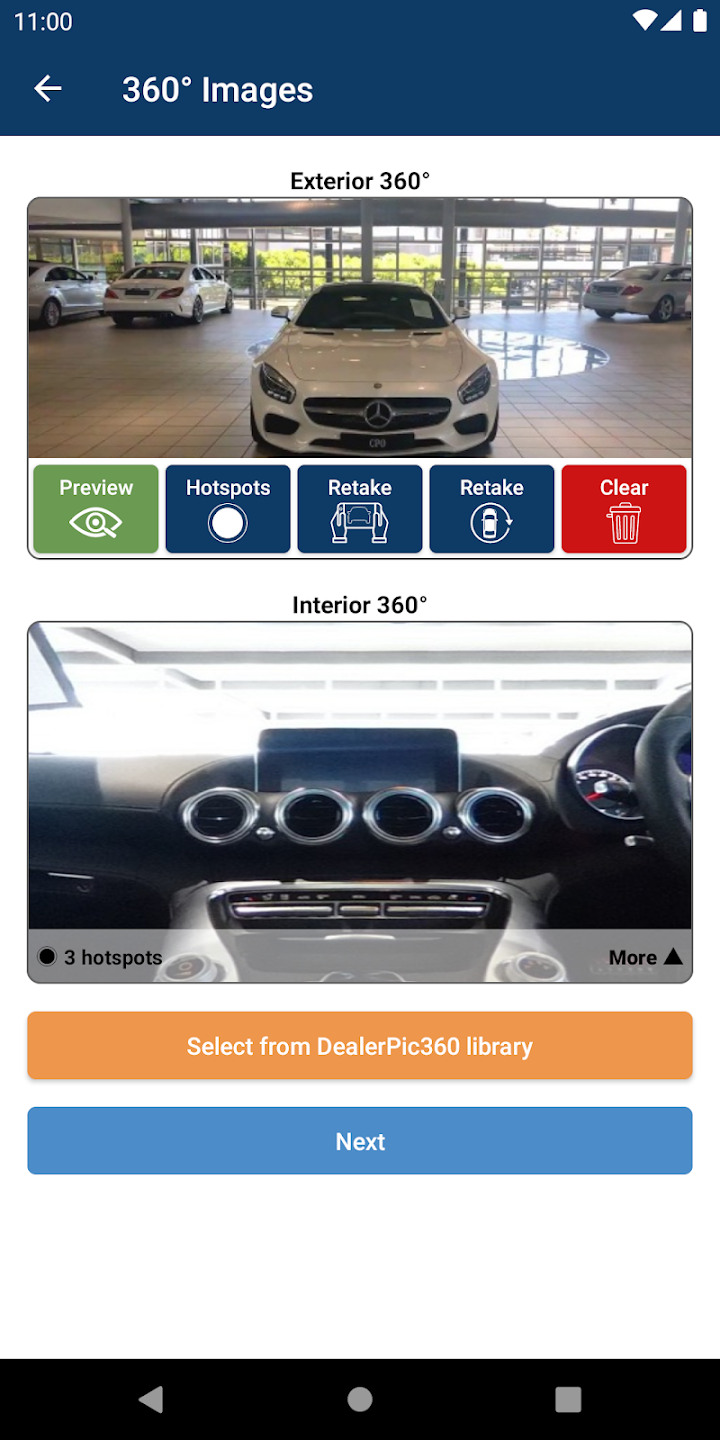
- Tap Hotspots.
- Pan the spin so that the feature or damage you wish to highlight is in direct view, then tap Add Hotspots.

- For an interior 360° spin, tap once on the location to indicate a Hotspot.
- For an exterior 360° spin, tap continuously until the hotspot location rotates just out for view clockwise, then tap Item has gone.

- Configure your Hotspot:
- Select Image or Text and add items as indicated.
- Specify type: Feature, Light Damage, Heavy Damage
- Once all Hotspots are created, tap Done.
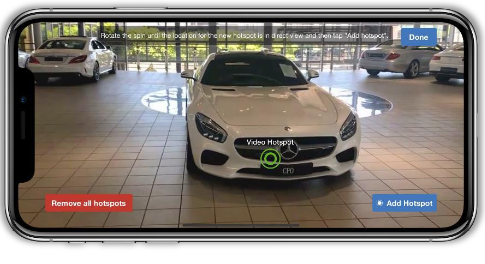
Upload your 360° Spins
- Finished 360° Spins are automatically sent to the Upload Queue. To view the Upload Queue, tap Menu then tap Upload Queue. If you are in the vehicle details view, first tap Done.
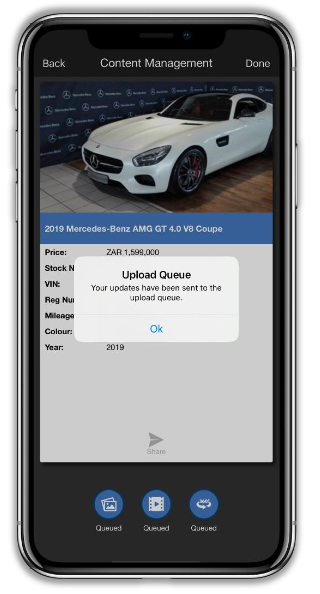
- You may change the settings for the upload queue to Upload to Wi-Fi or to Upload on any network.
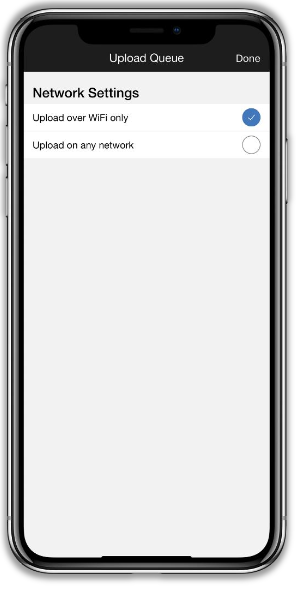
Troubleshooting
How much space do I need to take a 360° Spin?
Maintaining a 6-9 foot distance is recommended for best results. Should space be limited, a wide angle lens can be used to reduce the space required.
How long does it take to capture a 360° image?
It should take more or less 45 seconds to capture an exterior 360° Spin and more or less 30 seconds to capture an interior 360° Spin.
Does your 360 app work with lenses and what lenses can I use?
Generally, yes. A common 0.45X super wide angle clip-on lens reduces the required distance by 45%.
Do I need specific hardware to use DealerPic360?
DealerPic360 exterior 360° Spins and video can be taken with modern Apple and Android Devices.
Interior images require a rico theta camera. Two modes are currently available: the high end Ricoh Theta “V” and the entry level Ricoh Theta SC. Both are suitable for capturing high quality interior images. These cameras require a stand and the recommended stand for this purpose is the GorillaPod Octopus.
- Ricoh Theta: https://theta360.com/
What resolutions are DealerPic360 videos and 360° images provided in?
DealerPic360 content is served in a variety of resolutions and formats which are variable by market.
My Android Device Won't Calibrate
The DealerPic360 app requires the mobile device to have the compass accuracy set to High. Instances where the compass calibration is set to Medium or Low may result in 2 issues which present as follows:
- Before capturing a spin, an on-screen countdown is initiated. If the compass is not calibrated correctly, the countdown will stop at 1, and the spin capture process will not commence.
- While capturing a spin, the full rotation is measured in degrees via an on-screen indicator.
Once you have completed a full rotation, the app may still prompt you to capture a minimum of 90 degrees.
If you are having Android calibration issues you may use this linked video or the below steps to resolve your issue:
https://static.instavid360.com/iv/how-to/video/calibrate-compass.mp4
- Open the Google Maps app on your device.
- Your location will be indicated by a blue dot. Tap on the blue dot.
- In the bottom left corner, you have the option to Calibrate compass. Tap Calibrate Compass.
- At this moment, the app will prompt you to move the device in a figure 8 motion. Do this until the compass accuracy goes from low or medium to high.
Best Practices
DealerPic360 recommends the following Best Practices for making great 360° Spins.
Keep the phone level and close to your body
- Use both hands to keep the device steady while recording a 360° Spin.
- Keep your arms close to your body. This helps in cradling the camera and in maintaining a steady shot.
360° Spins should start and end at the same position on the vehicle
- Capture a full 360° Spin by starting and ending your recording at the same position where you started.
- Start at the vehicle’s front, and use a temporary floor marking as a reference for your starting and end point. It helps to mark a spot on the ground or drop a coin.
- The app is compatible with turntables if the device is stationary.
Keep the vehicle in the center of the spin
- Before capturing the 360° Spin, it is a good idea to have a path around the vehicle figured out.
- The exterior 360° Spin should always be completely in the phone’s view - so that the Spin captured does not have any sections of the vehicle missing from view.
- Maintain a consistent height around the car. The best result is achieved when keeping the reticle around the door at sill height, consistently as you walk around.
If space is limited:
- Use a clip-on wide angle lens that fits your device. The wide angle lens lets you record a 360° Spin at a closer distance than is possible without the lens.
- Start close to the front of the vehicle, walk around in a wide arc, come in close to the back and copy the same arc around the other side and end in the same spot at the front. This produces a nice spin while not requiring a wide berth in the front and back.
Use the preview feature
- After recording a 360° Spin or video, use the preview feature to pan the image you’ve just captured or to play the video. If you are not happy with what you see, use the options to retake the 360° Spin or the video.
Adding, Switching between, and Removing Dealerships
DealerPic360 can be used with multiple Dealership Accounts.
- To add new accounts, tap Menu then Accounts.
- Tap Add Account.
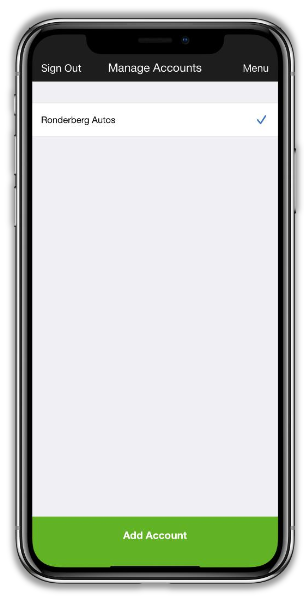
- In the login screen, enter the username and the password for the new dealer to add.
- To switch between accounts, tap Menu then Accounts.
- Tap on the desired account.
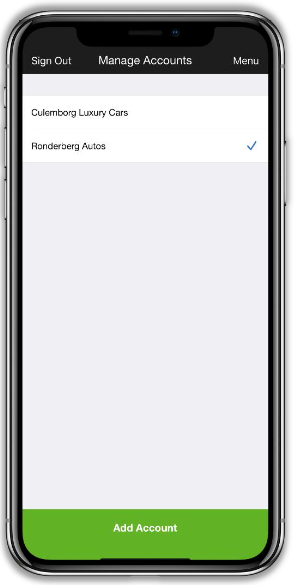
- The app would take a few seconds to switch to the new account and would load the content management view.
- To remove an account, tap Menu then Accounts.
- Tap Sign Out- (remove) sign.
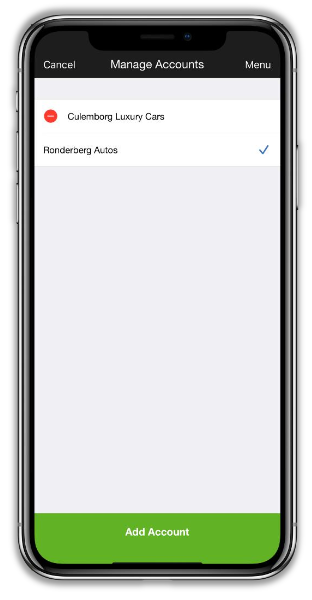
- Tap Delete.
- Confirm that the selected account is to be deleted.