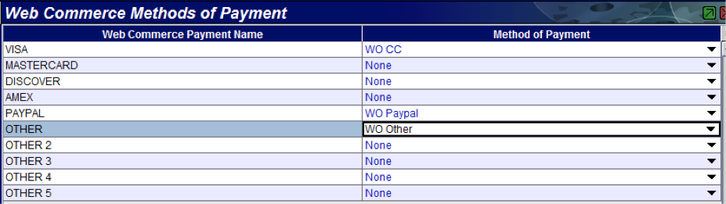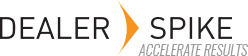Admin Panel
Creating New Admin Panel User Accounts
Managing Admin User Permissions
Resetting Your Admin Panel Password
Signing Into the Admin Panel
Analytics
The Visitor Acquisition Dashboard
Using the Peer Benchmarking Report
Using the Engagement Analytics Report
The Consent Management Service
Using The Website Analytics Report
Setting Up Google Conversion Tracking for Dealer Spike Forms
Using the New Reputation Management Console
Tips to Improve Your Site's Search Engine Optimization
Basic DNS Information for Your Website & Email Domain
Changing Metadata through the inline editor
Important Analytics and SEO Terms and What They Mean for Your Site
Content Editing
New Certified Partner Program Announcement
Image Guidelines and Tips
Using Built-in Web Forms and Leads
Adding OEM Promotions to Your Website
Updating Slideshows (Rotating Banners)
Creating Modal Pop-Ups with the Announcement Builder
Create Content Pages
Using Basic HTML to Format Text in Inventory Fields and Content Snippets
Managing Staff with the Staff Builder Tool
Changing the About Us Statement on the Home Page
Creating Calendar Events
Customizing Page URLs
Creating Blog Posts
Tips and Tricks for Laying Out Pages
Changing Hours with the Hours Editor
Managing Announcement Pop-Up Templates
DMS Integrations
DMS Integrations Overview (Incoming Feeds)
Integration Details for Dealers with Lightspeed DMS
SKU Availability
Inventory Trim Matching Guide
How to Turn off Inventory Fields from Updating Nightly
DMS Integration Frequently Asked Questions
Getting Started with DMS Integrations
How to Prepare for your DMS Integration
Integration Details for Dealers with an AutoMate DMS
How to Manage your Talon DMS Integration
Dealer Spike Information
Am I on the Right Help Center?
Contacting Technical Support
Getting Started
Third Party Partner Program Script Guidelines
Changing Your Billing Information
Getting News and Updates about Dealer Spike
Getting in Touch with Your Account Manager
Ecommerce
Catalog and Product Management
Aftermarket Catalog and Product Management
OEM Catalog and Product Management
Update Ecommerce OEM Prices by Price File Import
OEM Information
StreamsAdmin / OEM Replacement Catalog
Catalog Availablility- Partstream OEM
Private Catalog and Product Management
Examples of Product Data and Attributes
Update Private Catalog Products and Product Groups by User Interface
Update Private Catalog Products and Product Groups by CSV Import
What Should I Know Before Starting a Private Catalog?
Update Fitment by User Interface
Export Ecommerce Products and Product Groups to CSV
Update Fitment by CSV Import
How do I Create and Publish Private/Custom Catalogs?
Delete Products
Hide or Show Ecommerce Product Groups and Categories
Update Image Overrides by CSV Import
Update Cost Overrides by CSV Import
Update Price Overrides by CSV Import
Update Shelf Inventory and Price by User Interface
Update Categories and Category Structure by User Interface
Update Categories and Category Structure by CSV Import
How to Format an Ecommerce SKU for Imports
Hosting Visuals in Media Center
Set Sales on Ecommerce Products
Update Shelf Inventory and Sale Price by CSV Import
Creating Ecommerce Feature Groups
Update Price Rules & Price Overrides by User Interface
Ecommerce Products, Product Groups, Categories and Catalogs
Delete or Exclude a Product Group
Update Product Group Category Mapping by User Interface
Update Product Group Category Mapping by CSV Import
Ecommerce Checkout Process and Orders
How to Charge Shipping
Configure In-Store Pickup
Orders Overview
Configure Shipping
EasyPost - Feature Summary and Set-up
How to Configure Paypal for Checkout
How to configure Authorize.net for checkout
How to configure Stripe for checkout
Lightspeed Web Orders Module
Order Automation
How to Buy Postage
Create Coupon Codes
Getting Started with Ecommerce
Ecommerce Terms and Functions
FAQs
What is the New Webstore Landing Page for Ecommerce?
Ecommerce Setup Checklist and Troubleshooting
Webstore Settings
Configure Inventory Rules
General Account Settings
Accessing Ecommerce
File Center Import and Export Hub
Other Integrations
Email Administration
Inventory
Getting the Dealer Spike Mobile App
Using the Dealer Spike Mobile App
Enhance Digital Retailing with Payment Genie
How to Add a Sale Price to Inventory Listings
Dealerpic360 User Guide
Add and Remove Inventory Units
How to Troubleshoot Duplicate Inventory Units on your Dealer Spike Website
Managing Stock Photos on Inventory Units
About The Vehicle Detail Page
Protecting Manual Changes to your Major Inventory Units
Clearance, Consignment, and Custom Inventory
Adding Youtube Videos to Inventory Units
What to Do If Your Inventory Isn't Updating
Tips on Troubleshooting VIN Issues
Changing Inventory Prices
Sold Inventory Units Still Showing on Website
Managing Rental Inventory
Exporting / Printing Out Your Inventory
Adding Overlay Text to Inventory Units
Managing Featured Inventory
Managing Multi-Location and Multi-Site Inventory
Managing Inventory Display Order
Recently Viewed Inventory
Adding Units that Aren't in the Vehicle Database
How to Edit/Update Inventory Units in the Inventory Manager
Leads
Using Lead Hunter
Tips for Managing Leads to Increase Sales
Leads Manager
Change Lead Email Settings
Approving and Rejecting User Surveys and Testimonials
Printing Finance App Leads
Exporting Leads
Marketing
Newsletter
Log into the Dealerspike Newsletter tool
Resetting Your Newsletter Password
Creating a Newsletter
Importing an Audience List into the Newsletter Tool
Exporting Newsletter Contacts to a CSV File
Outbound Feeds and Syndications
- All Categories
- Ecommerce
- Ecommerce Checkout Process and Orders
- Lightspeed Web Orders Module
Lightspeed Web Orders Module
By completing the steps below you will allow the E-Commerce Configuration to push order information to your Lightspeed account.
Browse to Settings > Lightspeed from the main navigation bar
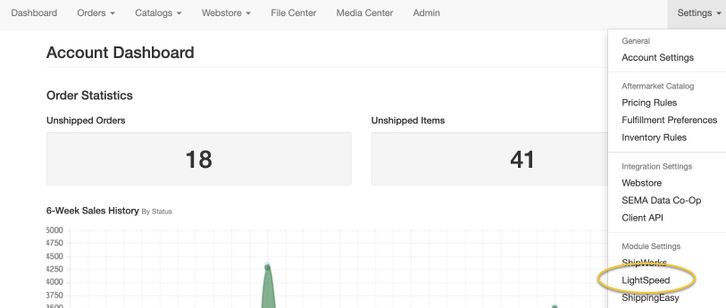
Step 1 - Enter Your Lightspeed Credentials
Go down to Web Orders Module and check the box. Once enabled, create a Lightspeed Username & Lightspeed Password. This username/password does not have to match that which is used to log in to Lightspeed. In fact, it is preferred that a new, totally unique username and password be created for this step.
Step 2 - Server Connection
Next, jump over to your actual Lightspeed account and get into your “Server Connection”. The server connection settings can be found in System > Preferences > Location > Web Orders. From this screen, you will specify the URL that EVO should communicate with, the required credentials and the communication interval.
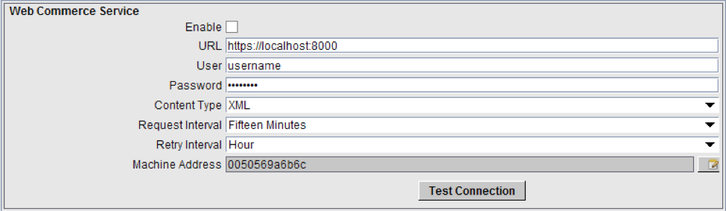
URL
The URL will be https://xyz.app.powersportsupport.com/LightSpeed (this is an example)
Check your E-Commerce Configuration application URL.
If it is “ds-9999.app” then the URL that you will use for this is https://ds-999.app.powersportsupport.com/LightSpeed
User
Enter the Lightspeed Username that was created in the previous step when configuring the Lightspeed settings within your Dashboard.
Password
Enter the Lightspeed Password that was created in the previous step when configuring the Lightspeed settings within your Dashboard.
Content-Type
Select XML from the dropdown list.
Request Interval
You may choose any interval you like.
Retry Interval
Leave this at the default settings.
Machine Address
This setting is read-only but is not set by default. To set this value click the icon to the right of the field. This is the EVO server mac address and is used as a security feature in the communication process.
After populating the settings click the "Test Connection" button. This will return a dialog that indicates success or failure in establishing a connection to the server. The corresponding API endpoint will need to be configured to respond to this request.
Once communication is successful set the "Enabled" flag and save the connection settings.
Step 3 - Payment Configuration
To correctly process web orders in Evolution appropriate methods of payment will need to be configured. The reason for this is to be able to account for the revenue in the web order process but not require EVO to actually process payments for these orders as this occurs on the website.
The "Web Commerce Method of Payments" are found under "Parts > Lists > Web Commerce Methods of Payment." They will map the methods of payment defined in the API: VISA, MASTERCARD, DISCOVER, AMEX, PAYPAL, OTHER, etc. Select the appropriate payment option from the listed options for each payment type.